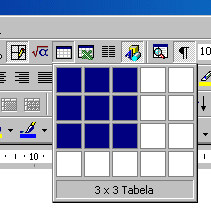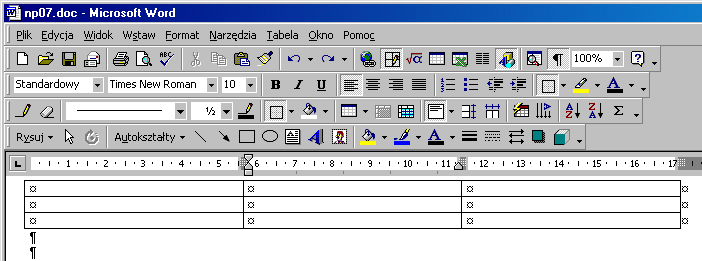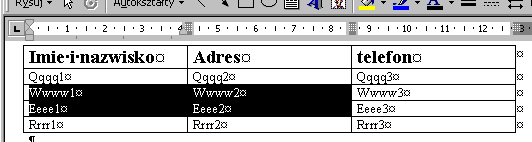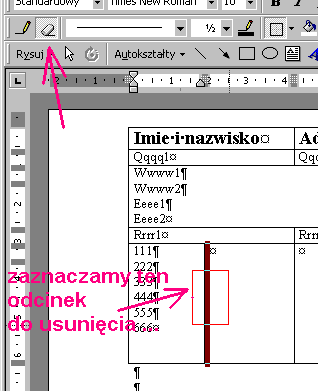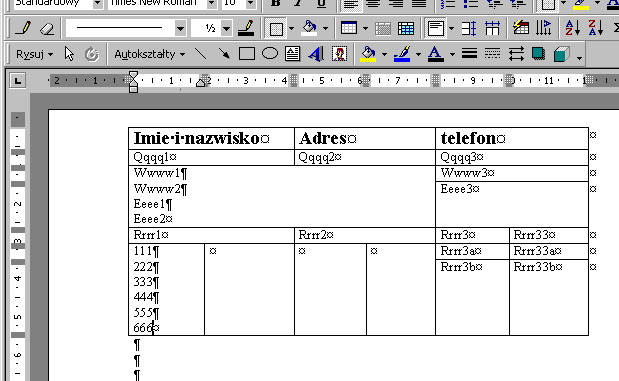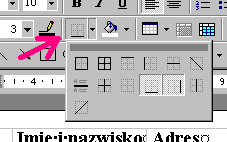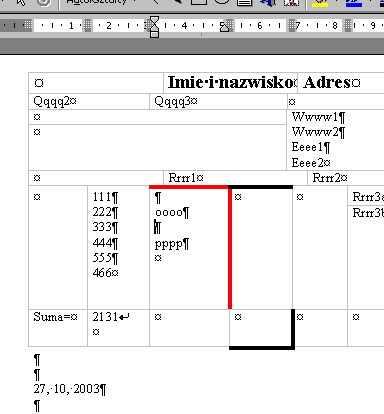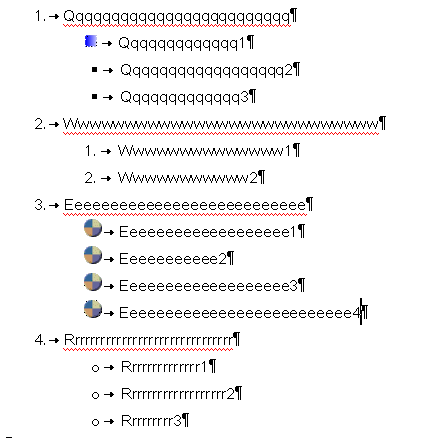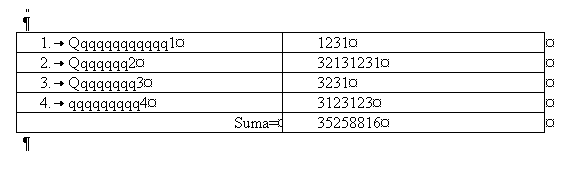Microsoft Word c.d.
Omawiane w tej lekcji tematy:
tabele (tworzenie, modyfikowanie, rysowanie, obliczenia, obramowania),
przypisy,
numerowanie i punktowanie,
odsyłacze,
pola.
Tabele.
Tabele pozwalają skonstruować w dokumencie Worda dowolny formularz ...
1. Tworzenie tabel.
Proste tabele tworzymy przy pomocy guzika "wstaw tabelę"  .
.
Otwiera się wtedy okienko w którym podajemy ile wierszy i kolumn sobie
życzymy:
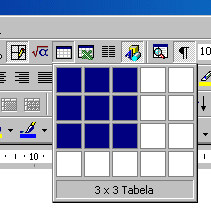
W efekcie do dokumentu wstawiana jest tabela (w tym wypadku 3 wiersze
x 3 kolumny): 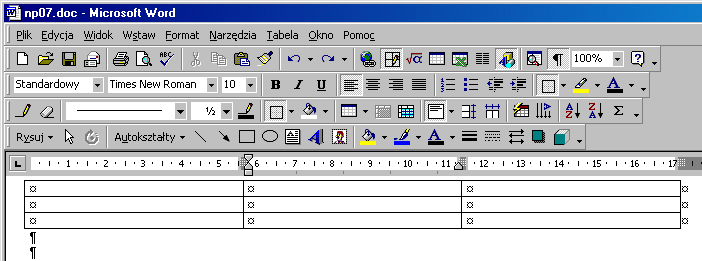
Zadanie 12
Utwórz tabelę (2 wiersze x 3 kolumny) i następnie wypełnij ją treścią:
| Imię i nazwisko |
Adres |
Telefon |
| qqqqq1 |
qqqqq2 |
qqqqq3 |
| wwww1 |
wwww2 |
wwww3 |
| eeee1 |
eeee2 |
eeee3 |
| rrrr1 |
rrrr2 |
rrrr3 |
Nagłówki kolumn mają być sformatowane następująco: pogrubiona kursywa,
rozmiar=14.
(Aby formatować cały pierwszy wiersz zaznacz cały pierwszy wiersz tabeli
! - wystarczy kliknąć mysza po lewej stronie wiersza, następnie wybierz
opcję Format | Czcionka lub użyj odpowiednich kontrolek na pasku narzędzi 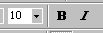 ).
).
Uwaga: Poruszanie się między kolejnymi komórkami tabeli:
- klawisz TAB (do przodu)
- klawisz Shift+TAB (do tyłu)
Gdy wyjdziemy poza ostatnią komórkę
tabeli klawiszem TAB to wtedy zostanie utworzony dodatkowy wiersz tabeli,
pasujący do poprzednich wierszy !.
2. Modyfikowanie tabel.
Jeśli standardowa tabela nam nie odpowiada to możemy ją zmodyfikować ...
-
Przesuwanie linii siatki tabeli (pionowych);
wystarczy złapać myszą za symbole  na linijce i przesuwać.
na linijce i przesuwać.
Uwaga 1: ta operacja działa inaczej gdy jest wciśnięty klawisz Shift;
Uwaga 2: gdy wszystkie wiersze tabeli są identyczne to ta operacja działa
na całą tabelę, jeśli wiersze nie są identyczne to sprawy się komplikują ...-
Wstawianie kolumn i wierszy w dowolnym miejscu tabeli;
można to zrobić przy pomocy menu Tabela | Wstaw | ...
-
kolumny w lewo (wstawianie nowej kolumny po lewej stronie bieżącej komórki
[tej z kursorem lub zaznaczonej])
-
kolumny do prawej
-
wiersze poniżej (wstawianie nowego wiersza poniżej bieżącej komórki)
-
wiersze powyżej
-
Usuwanie komórek; menu Tabela | Usuń | ...; trzeba podać
co ma być usuwane; cała tabela, cale wiersze lub całe kolumny, zaznaczone
komórki (wtedy trzeba określić także co zrobić z pozostałymi komórkami).
Zadanie 12a
W tabeli z zadania 12, usuń kolumnę Adres, a potem ją dodaj.
Jak to należy zrobić:
1) Postaw kursor na słowie "Adres", wybierz opcję Tabela | Usuń | Kolumny.
2) Postaw kursor na "Imię i nazwisko", wybierz opcję Tabela | Wstaw
| Kolumny do prawej (oznacza to że nowe kolumna pojawi się po prawej stronie
komórki w której jest kursor).
Dopisz brakujący tekst do nowej kolumny.
Bardziej wyrafinowane sposoby modyfikowania tabel wymagają zaznaczania
komórek tabeli ...
-
Zaznaczanie komórek tabeli - dwa sposoby:
-
Shift + przesuwanie kursora; gdy kursor przejdzie przez ostatni
znak tekstu komórki to komórka zostanie zaznaczona
-
Myszą; kliknąć (lewym guzikiem myszy) z lewej strony komórki, dość
blisko, potem przesuwać mysz nie puszczając guzika, zaznaczają się następne
komórki przez które przejdziemy ...
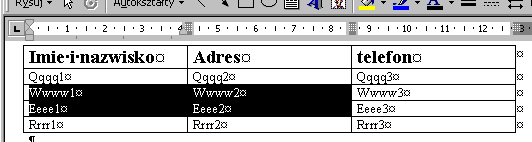
-
Guziki "scal komórki" i "podziel komórki"
 .
.
Przy ich pomocy możemy scalić zaznaczone komórki w jedną
komórkę
lub podzielić zaznaczoną komórkę na kilka mniejszych.
Przy dzieleniu komórek musimy podać dwie liczby: ile ma być wierszy
i kolumn.
(Jeśli tych guzików nie ma na pasku narzędzi to na pewno są w menu
Tabela !).
Zadanie 12b
Utwórz następującą tabelę używając poznanych narzędzi:

Trzeba będzie zaznaczyć komórki zawierające Wwww1, Wwww2, Eeee1, Eeee2;
scalić je,
a następnie podzielić komórkę zawierają Rrrr3 na 2 kolumny
i wpisać pozostały tekst czyli Rrrr33 i resztę;
nowe wiersze tworzymy klawiszem TAB.
-
Rysowanie tabel przy pomocy narzędzi:
 .
.
Jest to bardzo silne narzędzie pozwalające "narysować" dowolną tabelę;
działa tylko w widoku "Układu wydruku";
zaznaczymy myszą które odcinki chcielibyśmy dodać do tabeli (pierwszy
guzik, "ołówek")
lub które chcielibyśmy usunąć z tabeli (drugi guzik, "gumka");
|
tą techniką możemy "dorysować" (prawie) dowolne odcinki do tabeli
!!! |
Przykładowo usuwanie odcinków w trybie rysowania tabel
wygląda to tak:
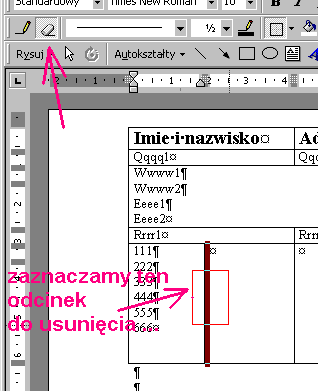
Zadanie 12c
Spróbuj uzyskać następujący efekt:
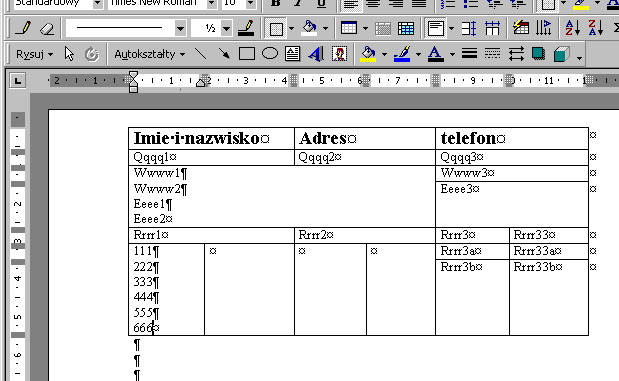
Musimy usunąć odcinki poziome pod napisami Rrrr1 i Rrrr2,
dodać odcinki
pionowe wewnątrz nowo powstałych dużych komórek
oraz wpisać akapity 111,
222, ... .
Zadanie 13
Zajrzyj do Pomocy pod hasło "tabele", a potem "Tabele -- informacje".
Znajdziesz tam obszerny opis:
- elementów (symboli graficznych) występujących w tabelach (i
informacje do czego one służą)
- informacje co można jeszcze zrobić z tabelami ...
| Wskazówka jak się poruszać po pomocy szukając informacji o
tabelach:
w prawym górnym rogu, w polu "Wpisz pytanie do pomocy", wpisz słowo "tabele"
następnie spośród zaproponowanych tematów wybierz "Tabele -- informacje"
|
Możliwe są m.in. :
-
zagnieżdżanie tabel jedna w drugiej (tj do komórki wstawiamy tabelę)
-
zmiana orientacji tekstu w komórce (niekoniecznie "od lewej do prawej")
-
wyrównywanie tekstu w pionie wewnątrz (dużej) komórki, np można scentrować
w pionie
-
"autoformatowanie" tabeli wg standardowych styli
-
można też sortować tabele i prowadzić obliczenia jak w arkuszu kalkulacyjnym
-
można określić pewne właściwości tabeli przy pomocy menu kontekstowego i opcji
"Właściwości tabeli"
(kliknij prawym guzikiem myszy na tabeli [ale poza tekstem]
i wybierz z menu tę opcję).
Zadanie 13a
Doszukaj się w pomocy informacji o "korzystaniu z tabel jak by to był arkusz
kalkulacyjny", a konkretnie o tym jak można obliczyć sumę kolumny tabeli (w
pomocy wpisz słowo "tabele", potem spośród zaproponowanych tematów wybierz
"Wykonywanie obliczeń w tabeli").
Następnie postaraj się uzyskać
taki efekt:

Musisz dodać dodatkową kolumnę aby umieścić w niej napis "Suma=", następnie
trzeba zażądać podsumowania kolumny liczb; w tym celu postaw kursor pod
kolumną liczb i wybierz opcję:
Uwaga: w programie Word 2002 (w
przeciwieństwie do Word 2000 i 97)
każda z liczb (111, 222, 333, ..., 666) musi być w osobnej komórce żeby
można je było zsumować !; tak więc trzeba dorysować kreski w trybie "rysowania
tabeli".
.........................................................
Jeśli postawisz kursor na komórce z suma (na samej liczbie) i naciśniesz
Shift+F9, to zobaczysz:
{ =SUM(ABOVE) }
jest to przykład tzw pola Word-a. Kolejne naciśnięcie
Shift+F9 powoduje przywrócenie wartości pola (zamiast jego kodu). Spróbuj
zmodyfikować składnik sumy (np "111"), jak widać suma się nie uaktualnia,
chyba że naciśniemy klawisz F9 gdy kursor jest na sumie.
Pola służą do obliczania wartości
które mogą się zmieniać (i wstawiania ich do tekstu).
Przykłady:
{ DATE }- wstawia datę w standardowej postaci,
{ DATE \@ "d, MM, yyyy" }- wstawia datę w postaci
"27, 10, 2003",
Pole mozna wstawic ręcznie przy pomocy Ctrl+F9, pojawiają się nawiasy
{} w które należy wstawić kod pola; a potem nacisnść Shift+F9 aby
zobaczyć wartość pola. Alt+F9 przełącza tryb kod/wartość dla wszystkich
pól.
Uwaga: pola to raczej narzędzie dla zaawansowanych ... |
3. Obramowania tabel.
Zaznaczamy komórki które chcemy obramować i wybieramy z menu:
Format | Obramowanie i cieniowanie
Należy ustalić parametry linii obramowującej (styl, kolor, szerokość);
oraz wybrać krawędzie które mają zostać obramowane;
... i nacisnąć OK.
Można też używać narzędzia: 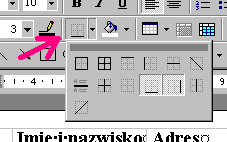
i wybierać którą krawędź zaznaczonych komórek chcemy "obramować";
wcześniej należało wybrać grubość linii, kolor i inne jej parametry
(wpisać je do odpowiednich kontrolek na pasku narzędzi).
Uwaga: można włączyć pokazywanie siatki tabeli (Tabela | Pokaz/Ukryj
linie siatki)
co nie ma wpływu na wydruk; na wydruku jest pokazywane wyłącznie obramowanie
tabeli !.
Zadanie 14
Spróbuj uzyskać następujący efekt:
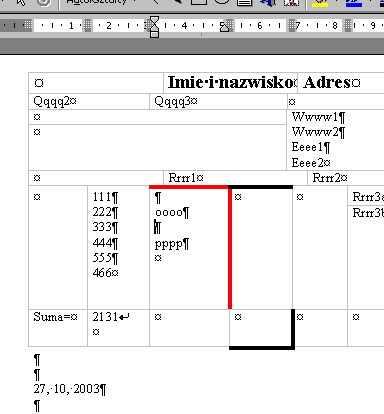
Przypisy.
Wstawianie przypisów:
menu Wstaw | Przypis ... (w Word 2000 i 97)
menu Wstaw | Odwołania | Przypis dolny ...
(w Word 2002)
Musimy wybrać rodzaj przypisu:
-
dolny - na dole strony
-
końcowy - na końcu dokumentu (lub na końcu tzw sekcji dokumentu)
-
opcje: możemy wybrać m.in. sposób numerowania przypisów ("1, 2,
3", "a, b, c"); a także czy życzymy sobie numeracji ciągłej czy też "od
1" w każdej sekcji dokumentu ...
Zadanie 15
Utwórz przykładowy dokument i wstaw do niego przypis dolny (wszystkie ustawianie domyślne).
Bądź w widoku "Normalnym" dokumentu - wtedy pojawi się specjalne
okienko do wprowadzenia tekstu przypisu; widać w nim także inne przypisy
na tej stronie dokumentu.
Przejdź do widoku "Układ wydruku" - i znów spróbuj wstawić przypis.
Jak zobaczyć treść przypisu ? Odp: kliknij dwukrotnie myszą na znaku
przypisu.
Zapisz dokument w pliku "Zadanie15.doc".
Numerowanie i punktowanie.
Można numerować (lub "punktować") akapity ...
W tym celu trzeba:
1. zaznaczyć akapity
2. włączyć numerowanie lub punktowanie przy pomocy

Numeracja akapitów może być hierarchiczna, uwzględniająca "ważność" akapitów
wyrażaną poprzez ich wcięcia.
Zadanie 16
Mamy taki tekst:
Qqqqqqqqqqqqqqqqqqqqqqqqq
Qqqqqqqqqqqqq1
Qqqqqqqqqqqqqqqqqq2
Qqqqqqqqqqqqq3
Wwwwwwwwwwwwwwwwwwwwwwwwwww
Wwwwwwwwwwwwww1
Wwwwwwwwwww2
Eeeeeeeeeeeeeeeeeeeeeeeeeee
Eeeeeeeeeeeeeeeeeee1
Eeeeeeeeeee2
Eeeeeeeeeeeeeeeeeee3
Eeeeeeeeeeeeeeeeeeeeeeeeee4
Rrrrrrrrrrrrrrrrrrrrrrrrrrrrrrr
Rrrrrrrrrrrrrr1
Rrrrrrrrrrrrrrrrrrr2
Rrrrrrrrr3
Chcemy wypunktować/wynumerować "hierarchicznie" te akapity, przy czym:
"Qqqq1" ... "Qqqqq3" są podrzędne względem "Qqqqqq",
"Www1" ... "Www2" są podrzędne względem "Wwww",
itd
Innymi słowy chcemy aby dokument wyglądał tak:
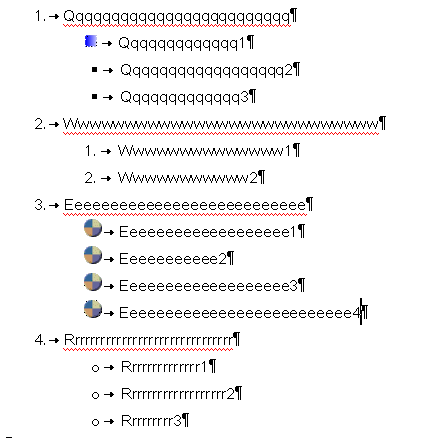
Po wykonaniu zadania zapisz dokument w pliku "Zadanie16.doc".
Wskazówka do zadania 16 (jak to zrobić najprościej):
- Zaznaczamy wszystkie akapity; numerujemy je lewym z guzików:
 .
.
- Kolejno, zaznaczamy spójne grupy akapitów podrzędnych, i przesuwamy je w prawo (czyli obniżamy w hierarchii) prawym z guzików:
 (są to guziki "zmniejsz wcięcie" i "zwiększ wcięcie").
(są to guziki "zmniejsz wcięcie" i "zwiększ wcięcie").
- Możemy zmienić rodzaj/kształt elementu punktowania/numerowania zaznaczonych akapitów przy
pomocy menu Format | Punktory i numeracja ...
- Możemy zmienić wcięcia akapitów aby uzyskać odpowiedni odstęp między "elementem
punktującym" a resztą tekstu (najwygodniej jest usunąć znaki tabulacji; Format
| Akapit | guzik Tabulatory | Usuń wszystkie).
Uwagi:
- Jeśli linię tekstu zaczynasz od "* " to Word automatycznie ją wypunktuje
(po zakończeniu akapitu).
- Numeracja między dwoma zbiorami spójnych akapitów może być ciągła lub
niezależna (w obu od 1); ustala się to w menu Format | Punktory i numeracja
...
- W razie powstania bałaganu w numeracji, należy wybierać kolejno poszczególne
grupy (spójnych) akapitów i ustalać rodzaj numerowania/punktowania w menu
Format | Punktory i numeracja ...; należy także sformatować akapity (usunąć
znaki tabulacji jeśli wprowadzają zamieszanie).
Zadanie 16a
Spróbuj uzyskać następujący efekt:

Skorzystaj z guzików do wyrównywania tekstu w komórkach tabeli (w pionie
!).
Odsyłacze.
Odsyłacz to odwołanie do elementu znajdującego się w innym miejscu dokumentu.
Np możemy się odwołać do numeru pewnego ponumerowanego akapitu, przy
czym zmiana tego numeru zostanie automatycznie uwzględniona w odsyłaczu
!.
Wstawianie odsyłacza:
menu Wstaw | Odsyłacz ... (Word 2000 i 97)
menu Wstaw | Odwołanie | Odsyłacz ... (Word 2002)
Trzeba podać następujące informacje:
"Typ odsyłacza", określa typ obiektu do którego odsyłacz odsyła; np do
przypisu, do numerowanego akapitu, ...
w kontrolce "Wstaw odsyłacz do" podaje się co chcemy zobaczyć; np dla odsyłaczy
do numerowanego akapitu możemy wybrać: numer strony, tekst akapitu lub
nr akapitu;
w kontrolce z listą elementów wybiera się konkretny obiekt (wygląd tej
listy zależy od typu odsyłacza);
opcja hiperłącze=tak oznacza że klikając na odsyłaczu przejdziemy
do obiektu docelowego
Zadanie 17
W dokumencie utworzonym w Zadaniu 16 chcemy uzyskać
następujący efekt (napis):
Akapit nr (3) zawiera tekst "Eeeeeeeeeeeeeeeeeeeeeeeeeee"
Musisz wstawic dwa odsyłacze odsyłające do numerowanego akapitu "3. Eeeeee....";
jeden pokazujący nr akapitu, drugi pokazujący treść tego akapitu.
Zmodyfikuj tekst "Eeeee", potem zaznacz akapit z odsyłaczami i uaktualnij
wartości pól klawiszem F9. Czy odsyłacz uległ zmianie ?
..............................................................
Odsyłacz jest w rzeczywistości polem, co możemy zaobserwować naciskając
Alt+F9:
Akapit nr ({ REF _Ref55106194 \n \h }) zawiera
tekst { REF _Ref55106194 \h }
REF - to nazwa pola tworzącego odsyłacz;
_Ref55106194
to tzw zakładka założona na akapicie do którego się odwołujemy
w powyższym zadaniu (zakładka jest tworzona gdy wydajemy polecenie Wstaw
| Odsyłacz); nazwa zakładki jest generowana automatycznie w tym wypadku;
\n, \h - to tzw opcje pola;
\h tworzy hiperłącze do akapitu oznaczonego zakładką;
\n wyświetlany jest numer akapitu (gdy nie ma tej
opcji wyświetlany jest tekst akapitu);
Zadanie 17a
W dokumencie z Zadania 15 wstaw odsyłacz do przypisu.
Może to wyglądać tak:
W przypisie (1) na stronie 1 czytamy ...
Użyj dwóch odsyłaczy do przypisu; jednego pokazującego nr przypisu, drugiego
pokazującego nr strony. Dodatkowo do pola odsyłacza "(1)" dodaj
opcje \f powodującą że odsyłacz jest pokazywany w takim formacie jak docelowy
obiekt ... (przypominam klawisze: Shift+F9 = zmiana trybu kod pola/wartość
pola).
Potem dodaj trochę przypisów wcześniejszych powodując zmiane nr naszego
przypisu i uaktualnij odsyłacze (zaznaczyć akapit z odsyłaczami i F9).
..................................................................
Zadanie 18 (*)
Napisz pismo skierowane do pana X ...
pamiętaj o nadawcy w lewym górnym rogu, dacie w prawym górnym rogu - tym
razem zrób te elementy przy pomocy tabeli; oraz o stosownym powiększeniu
i wcięciach akapitu z "adresatem" ...
w piśmie tym zwracamy się do pana X o zakup sprzętu wymienionego w tabeli;
oprócz nazwy sprzętu w tabeli widnieje też jego cena;
wiersze tabeli powinny być ponumerowane; powinna być także automatycznie
generowana suma "razem";
w pozostałym tekście odwołaj się do nr niektórych pozycji tabeli przy pomocy
odsyłaczy;
niektóre pozycje w tabeli powinny mieć przypis; w pozostałym tekście odwołaj
się do takiego przypisu przy pomocy odsyłacza (np "jak już wspomniałem
w przypisie (3) ...").
Tabela może wyglądać następująco:
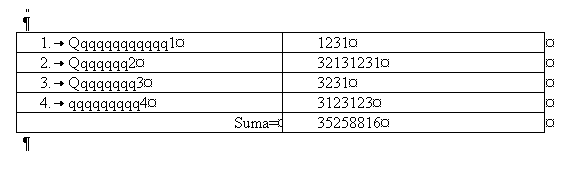
Pytanie: czemu służą odsyłacze do przypisów (nr przypisów) ?
Odp: nr przypisów są przydzielane automatycznie, czasami gdy modyfikujemy
dokument taki nr ulega zmianie, wtedy odsyłacz automatycznie uwzględni tę zmianę
...