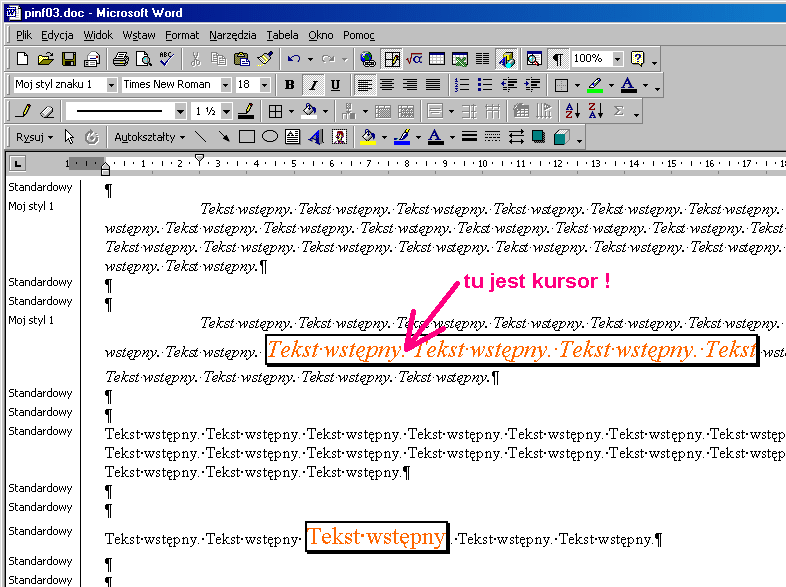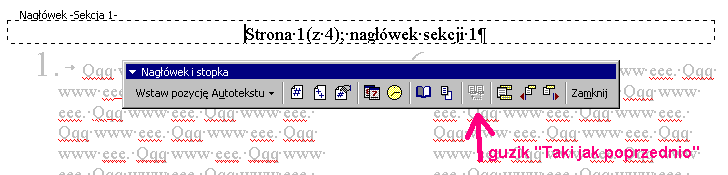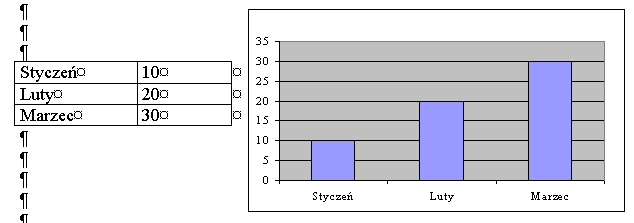Microsoft Word c.d.
Omawiane w tej lekcji tematy:
tabele - dalsze zadania,
style,
sekcje, kolumny, nagłówek i stopka strony,
obiekty OLE.
Zadanie 19
Utwórz dokument Worda w którym będzie następująca tabela:
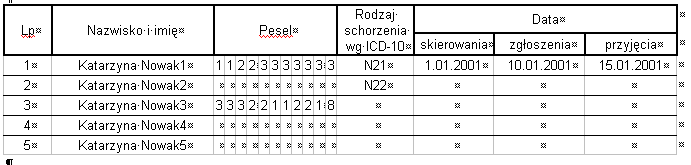
Zwróć uwagę że:
1) każda z 11 cyfr pola "Pesel" ma własną komórkę
jak to osiągnąć: użyj guzika "podziel komórki";
Uwaga 1: Komórki posiadają
margines; komórki cyfr pesela muszą mieć margines ustawiony na 0, inaczej będą
zabierały zbyt dużo miejsca; menu Tabela | Właściwości tabeli | Komórki |
Opcje | ... i wyzerować marginesy komórek. Przydatna będzie także opcja
Tabele | Autodopasowanie | "Automatycznie dopasuj do zawartości".
Uwaga 2: zacząć budowę tabeli od
pojedynczego wiersza danych, a następnie go powielić klawiszem TAB !.
2) linie okalające nagłówek tabeli mają grubość 1,5pt; natomiast linie
rozdzielające wiersze mają grubość 0,5pt
jak to osiągnąć: zaznaczyć wiersze, wybrać Format | Obramowanie
i cieniowanie, ustawić grubość linii=0,5pt, zażądać obramowania wewnętrznych/poziomych
linii tabeli;
potem zaznaczyć nagłówek tabeli (pamiętać o komórkach pod "Data" !),
ustawić grubość linii=1,5pt i obramować wszystkie linie; zobaczyć na podglądzie
wydruku czy obramowania są o.k.
Zadanie 19a
Utwórz dokument pozwalający wydrukować następujące wizytówki:

Wizytówki powinny zajmować całą stronę (tak aby można było "wydajnie"
je kserować). Na początku utwórz jedną komórkę; potem ją zaznacz i kopiuj
aby uzyskać cały wiersz (kursor musi być na koncowym znaku tabeli). Następnie
zaznacz i kopiuj cały wiersz tabeli aby uzyskać całą stronę wizytówek !.
Kopiowanie/wklejanie zaznaczonego tekstu (czy innych
obiektów):
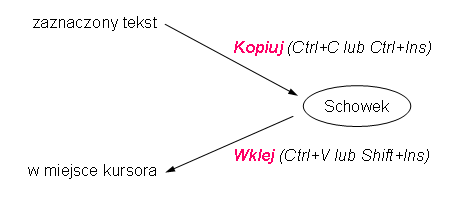 |
Style.
Styl to sposób formatowania posiadający nazwę ...
Istnieje kilka rodzajów styli:
1) styl akapitu - formatowanie całych akapitów i znaków
2) styl znaku - formatowanie znaków
3) styl tabeli [Word 2002]
4) styl listy [Word 2002]
Jest kilka styli standardowych, np: "Standardowy", "Nagłówek
1", "Nagłówek 2", "Stopka".
Można też definiować własne style ...
Główne okienko związane ze stylami to [Word 2002] :
okienko zadań | Style i formatowanie
(Okienko zadań otwieramy przy pomocy menu Widok | Okienko zadań, a następnie
wybieramy "Style i formatowanie"; można też nacisnąć guzik
 na pasku
Formatowanie).
na pasku
Formatowanie).
Jakie "informacje formatujące" może zawierać styl ?
To zależy od rodzaju stylu ...
1) styl akapitu może zawierać:
wszystkie dostępne
2) styl znaku może zawierać:
czcionka, obramowanie (ograniczone!), język
Do czego warto używać styli ?
Przypuśćmy że chcemy żeby niektóre akapity w naszym dokumencie były
tak samo sformatowane.
Możemy zdefiniować styl o nazwie "Moj styl 1" i używać go do formatowania
tych akapitów.
Jeśli potem zmienimy definicje stylu to
wszystkie akapity używające tego stylu zmienią sposób formatowania !.
Jak zobaczyć używane przez nas style (akapitu i znaku) ?
W widoku Normalnym, włącz:
menu Narzędzia | Opcje | Widok | Opcje widoku normalnego | Szerokość
obszaru stylu = 2cm
Spowoduje to że po lewej stronie będą widoczne nazwy styli akapitów. Nazwy
styli znaków są widoczne w kontrolce na pasku narzędzi gdy kursor
jest na znakach używających styli znaków.
Jak wymusić stosowanie danego stylu ?
Ustawiamy kursor na akapicie lub zaznaczamy ciąg znaków,
następnie wybieramy styl z okienka zadań | Style i formatowanie
Można także stosować "malarza formatów"  następująco:
następująco:
postawić kursor na znakach używających stylu znaków X, nacisnąć guzik malarza
formatów, następnie zaznaczyć myszą ciąg znaków; ciąg ten będzie używał
stylu X;
wybrać akapit (razem ze znakiem końca akapitu) używający stylu akapitu
Y, nacisnąć guzik malarza formatów, postawić kursor na innym akapicie;
akapit ten będzie używał stylu Y;
Uwaga: jeśli klikniemy na guzik malarza formatów dwukrotnie
to będzie można wielokrotnie określać styl; ten tryb pracy wyłącza się
klikając jednokrotnie na guzik malarza formatów.
Jak przywrócić styl Standardowy po zmianie stylu ?
Postaw kursor na akapicie ze zmienionym stylem i wybierz :
Formatowanie zaznaczonego tekstu (prawy guzik myszy) | Wyczyść formatowanie
w okienku zadań.
Jak szybko i sprawnie definiować nowe style ?
Najpierw sformatuj akapit, potem naciśnij guzik "Nowy styl" w okienku zadań.
Gdzie są przechowywane definicje styli ?
Są dwa miejsca przechowywania:
1) dokument; plik *.doc
2) szablon dokumentu; plik *.dot
Szablon dokumentu (*.dot) to plik zawierający początkową
postać (pustego) dokumentu.
Każdy dokument Worda jest oparty na pewnym szablonie.
Zwykłe dokumenty są oparte na szablonie "Normal.dot".
Do zarządzania przechowywaniem styli służy okienko dialogowe:
menu Narzędzia | Szablony i dodatki | Organizator styli [Word 2002]
Można w nim przenosić style między dokumentami i szablonami dokumentów.
Jak modyfikować definicje stylu ?
Prawy guzik myszy na nazwie stylu w okienku zadań | Modyfikuj ...
Zadanie 20
Postaraj się uzyskać efekt jak na poniższym rysunku (w widoku Normalnym dokumentu
!).
W tym przykładzie mamy:
- styl akapitu o nazwie "Moj styl 1"
- styl znaku o nazwie "Moj styl znaku 1"
"Moj styl 1" jest zdefiniowany jako: Standardowy + Czcionka 12pt, Kursywa,
Wcięcie: Pierwszy 2,5cm, aktualizuj automatycznie.
Napis "Standardowy +" oznacza że styl jest oparty na stylu bazowym o
nazwie "Standardowy" (czyli zawiera formatowanie stylu Standardowy + coś
jeszcze).
Opcja aktualizuj automatycznie oznacza że zmiany formatowania jednego z
akapitów używających "Moj styl 1" automatycznie modyfikują definicję stylu, a
więc przenoszą się na inne akapity używające "Moj styl 1" !.
Spróbuj zmodyfikować formatowanie jednego z akapitów w stylu "Moj styl
1" i zaobserwuj zmiany pozostałych akapitów w tym stylu ! (musi to być zmiana
formatowania całego akapitu, np zmiana wcięcia).
"Moj styl znaku 1" jest zdefiniowany jako: Domyślna czcionka akapitu +
Czcionka: 18pt, Kolor czcionki: pomarańczowy, Obramowanie: z cieniem.
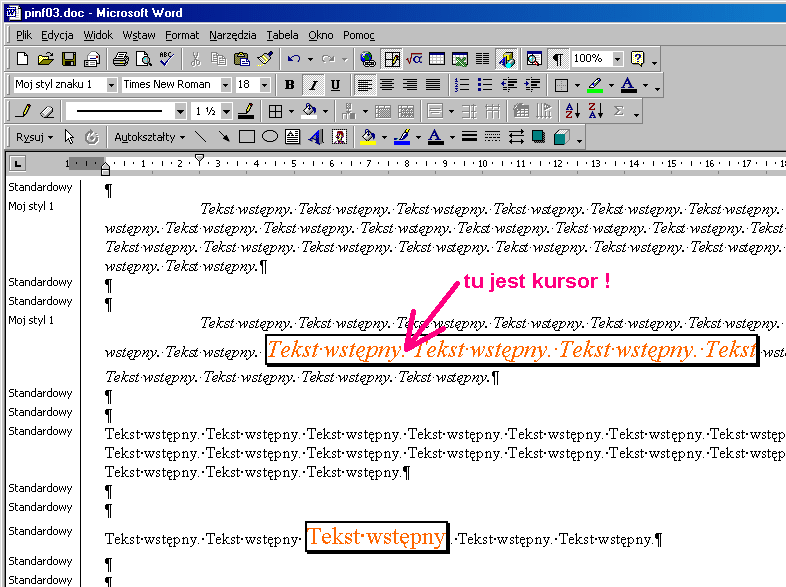
Sekcje, kolumny, nagłówek i stopka strony.
Dokument Worda może się składać z kilku sekcji
...
Standardowo składa się z jednej sekcji; dodatkowe sekcje tworzy się
wstawiając znak końca sekcji, który rozdziela dwie sekcje:
menu Wstaw | Znak podziału | Typy podziału sekcji ...
menu Wstaw | Podział | Typy podziałów sekcji ... [Word 2002]
Można wybrać od jakiego miejsca (na wydruku dokumentu) ma się zaczynać
nowa sekcja:
od "tego" miejsca (w którym jest kursor) czyli podział ciągły,
od następnej strony,
od następnej parzystej lub nieparzystej strony.
Dla każdej sekcji można oddzielnie określić formatowanie strony:
menu Plik | Ustawienia strony
W szczególności każda sekcja dokumentu może mieć inną:
liczbę kolumn (szpalt)
tzw nagłówek i stopkę
numerowanie wierszy
oraz inne rzeczy ...
Sekcja dokumentu może zawierać jedną lub więcej kolumn
tekstu (szpalt).
Liczbę kolumn, oraz ich szerokość i odstęp między nimi określa się
w:
menu Format | Kolumny ...
Liczbę kolumn można też określić guzikiem "kolumny":  .
.
Każda strona posiada tzw nagłówek i stopkę-
jest to tekst wypiswany na górze i na dole strony.
W nagłówku i/lub stopce można wstawić pola z:
nr strony
bieżącą datą
bieżącą godziną
można wstawić dowolny tekst, dowolnie sformatowany.
Każda sekcja dokumentu może mieć inny nagłówek i stopkę !.
Treść nagłówka i stopki strony ustala się w:
menu Widok | Nagłówek i stopka
pojawia się wtedy miejsce do wpisywania tekstu nagłówka lub stopki,
oraz pasek z przyciskami do wstawiania "nr strony" i innych tego typu
informacji;
pasek ten pozwala także przemieszczać się między różnymi definicjami
nagłówków/stopek (jeśli takie są).
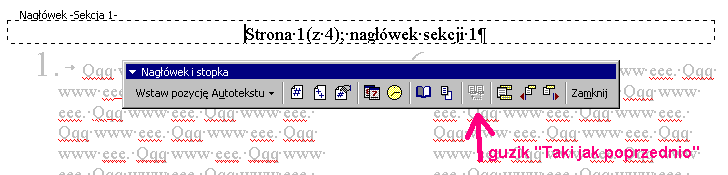
Uwaga: aby różne sekcje mogły mieć różne nagłówki/stopki wyłącz
guzik "Taki jak poprzednio" !.
Zadanie 21
Utwórz dokument posiadający dwie sekcje (inaczej sformatowane).
Sekcja 1 ma wyglądać następująco:

Sekcja 2 ma wyglądać tak:

Jak widać mamy tutaj test składający się z ponumerowanych akapitów
(1-19).
Jak je utworzyć?
Najpierw tworzymy jeden akapit i żądamy numerowania;
następnie zwiększamy rozmiar czcionki (Format | Wypunktowanie i numerowanie
| Dostosuj | Czcionka);
potem zaznaczamy i kopiujemy tekst akapitu, tak żeby kopia akapitu
pojawiła się za ostatnim akapitem.
Ponadto pierwsza sekcja ma 2 kolumny, druga sekcja ma 1 kolumne.
Obie sekcje mają też inny nagłówek strony !.
Uwaga: aby sekcje miały różne nagłówki strony wyłącz guzik "Taki
jak poprzednio" na pasku "Nagłówek i stopka" !.
Skontroluj wygląd dokumentu na podglądzie wydruku.
Obiekty OLE.
OLE = Object
Linking and Embeding
Używając mechanizmu OLE możemy w dokumencie Worda osadzać obiekty (lub
wstawiać połączenia do obiektów) tworzonych w innych aplikacjach. "Obiektem"
takim może być np wykres stworzony w programie Excel.
Osadzenie obiektu
- oznacza że tworzymy samoistną kopie obiektu w dokumencie Worda.
Wstawienie połączenia do obiektu
- oznacza że obiekt rezyduje w innym pliku niż nasz dokument Worda; gdy
np kopiujemy nasz dokument na dyskietkę to musimy pamiętać o skopiowaniu
pliku źródłowego obiektu !.
Osadzanie obiektów/ wstawianie połączeń do obiektów wykonuje się za
pomocą schowka oraz opcji:
menu Edycja | Kopiuj (lub Ctrl+Ins)
- powoduje skopiowanie zaznaczonego
obiektu do schowka
menu Edycja | Wklej (lub Shift+Ins)
- powoduje wstawienie (osadzenie
!) obiektu ze schowka do dokumentu
menu Edycja | Wklej specjalnie
- można zadecydować czy
osadzamy obiekt, czy wklejamy połączenie do obiektu;
(można także
zadecydować w jakiej postaci wstawiamy obiekt)
Podobne opcje znajdują się we wszystkich aplikacjach obsługujących mechanizm
OLE !.
Zadanie 22
Utwórz nowy dokument Worda a następnie wstaw połączenie do wykresu
znajdującego się w arkuszu Excela "pinf04.xls";
w tym celu wykonaj:
1) uruchom Excela i otwórz pinf04.xls;
2) zaznacz wykres kilkając myszą w okolicach ramki wykresu; a następnie
skopiuj go do schowka przy pomocy Edycja | Kopiuj;
3) przejdź do Worda; wklej połączenie do wykresu przy pomocy
Edycja | Wklej; w dokumencie powinien się pojawić wykres ...
Następnie zobacz listę połączeń do zdalnych obiektów dostępną przez:
Spróbuj "otworzyć źródło" obiektu (guzikiem) czyli włączyć aplikację obsługującą
ten zdalny obiekt; spróbuj zmodyfikować liczbę 10 odnoszącą się do miesiąca
styczeń, potem zamknij aplikację i zaobserwuj zmiany w wykresie w dokumencie
Worda !.
Uwaga: zazwyczaj podwójne kliknięcie na obiekcie włącza aplikację
obsługującą ten obiekt, tak że nie trzeba wchodzić do opcji Edycja | Łącza.
Zadanie 23
Tym razem chcemy żeby wykres był tworzony na podstawie danych znajdujących
się w dokumencie Worda (w poprzednim zadaniu dane znajdowały się w arkuszu
Excela !).
Chcemy uzyskać następujący efekt w dokumencie Worda:
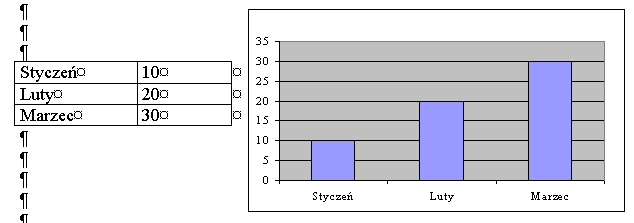
Przy czym modyfikacje danych w tabeli powinny pociągać za sobą - automatycznie
- modyfikacje danych na wykresie (modyfikacja nie nastąpi tak "od razu";
dopiero po zaktualizowaniu połączeń do zdalnych obiektów w menu Edycja
| Łącza | guzik Aktualizuj; wcześniej trzeba wybrać właściwe połączenie
!).
Jak osiągnąć powyższy efekt ?
Generalnie, należy utworzyć pomocniczy arkusz Excel-a, utworzyć w nim
połączenie do tabeli w dokumencie Word-a, następnie utworzyć wykres w Excelu
i ostatecznie w Word-zie utworzyć połączenie do wykresu.
A oto szczegółowy plan działania:
1) w dokumencie Worda utwórz tabelkę z miesiącami i liczbami; zaznacz
całą tabelę i skopiuj do schowka przy pomocy Edycja | Kopiuj;
2) przejdź do Excela; utwórz pusty arkusz; zapisz go pod nazwą
"zadanie23.xls"; wklej połączenie do tabeli przy pomocy Edycja | Wklej
specjalnie | Wklej łącze + "jako tekst";
3) teraz będziemy tworzyć standardowy wykres w Excelu:
a) zaznacz myszą całą tabelę
z parami miesiąc/liczba;
b) naciśnij guzik  ;
włączy się kreator wykresu, naciskaj guzik "Dalej", "Dalej", ..., "Zakończ"
;
włączy się kreator wykresu, naciskaj guzik "Dalej", "Dalej", ..., "Zakończ"
4) zaznacz wykres (pojedyncze kliknięcie myszą w okolicach ramki) i
skopiuj do schowka przy pomocy Edycja | Kopiuj;
5) przejdź do Worda; wklej połączenie do wykresu przy pomocy
Edycja | Wklej specjalnie | Wklej łącze + "jako Wykres MS Excel - obiekt";
w dokumencie pojawi się okienko z wykresem;
6) kliknij prawym guzikiem na wykresie w dokumencie Worda; wybierz
"Formatuj obiekt" | Układ | Przed tekstem (dzięki temu wykres nie będzie
miał wpływu na resztę tekstu i będzie go można przesunąć w miejsce pokazane
na powyższym rysunku !).
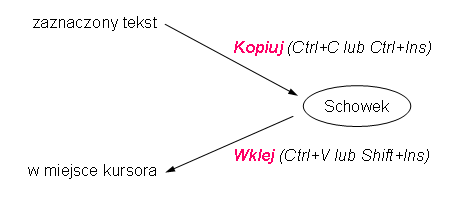
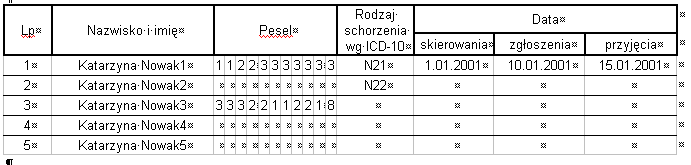

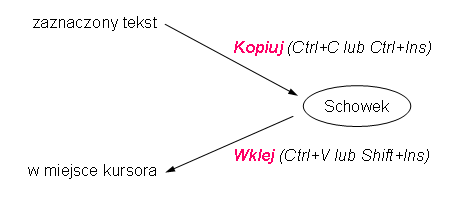
![]() na pasku
Formatowanie).
na pasku
Formatowanie).![]() następująco:
następująco: