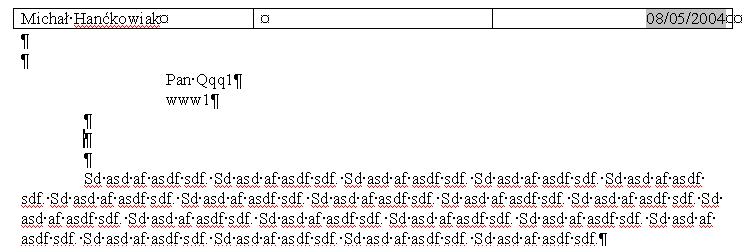Microsoft Word c.d.
Omówione w tej lekcji tematy:
rysowanie,
konwertowanie doc <=> html (Word jako edytor html),
korespondencja seryjna,
Rysowanie.
Można dodawać elementy graficzne do dokumentów Worda ...
Są dwa rodzaje takich elementów (terminologia z "pomocy" programu Word):
-
(elementarne) obiekty rysunkowe = tzw autokształty, krzywe i
linie, pola tekstowe, obiekty WordArt
-
(kompletne) rysunki = obiekty OLE obsługiwane przez inną
aplikację; np bitmapy obsługiwane przez program PaintBrush/Paint, wykresy
Excel-a, obiekty ClipArt; także zgrupowane obiekty rysunkowe
(patrz pomoc: "Elementy graficzne w programie Word -- informacje" )
Obiekty rysunkowe.
(Musimy być w widoku "Układ wydruku" !.)
Obiekty rysunkowe tworzymy przy pomocy paska narzędzi "Rysowanie";
znajdują się na nim:
-
linia, strzałka, prostokąt, elipsa, pole tekstowe, obiekt WordArt

-
tzw autokształty:
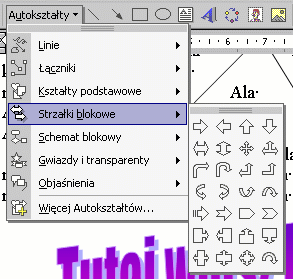
pozwalające wstawiać typowe elementy do rysunków;
autokształty można potem formatować, np obracać, zmieniać wymiary czy
kolor ...
-
autokształt "krzywa"
 pozwala tworzyć dowolną krzywą;
pozwala tworzyć dowolną krzywą;
krzywa może zawierać tzw "punkty gładkie" pozwalające uzyskać dowolną krzywiznę;
potem jest możliwa edycja punktów krzywej;
(działa inaczej gdy wciśniemy klawisz Shift lub Control)-
narzędzie do zaznaczania zbioru obiektów rysunkowych:

(zaznaczanie kilku obiektów: klawisz Shift + klikanie myszą na obiektach)
zaznaczone obiekty można potem grupowo przemieszczać, grupowo formatować,
...
Jak formatować obiekt rysunkowy (np zmieniać kolor) ?
zaznacz obiekt (kliknij na nim lewym guzikiem myszy),
wybierz odp narzędzie formatujące na pasku "Rysowanie"
albo
kliknij prawym guzikiem myszy na obiekcie,
z menu kontekstowego wybierz:
"Formatuj Autokształt" | Kolory i linie :
i ustaw co trzeba
"Formatuj Autokształt" | Układ :
tutaj ustalamy jak tekst opływa (i
czy w ogóle opływa) nasz rysunek !.
Jak modyfikować obiekt rysunkowy ?
1) kliknij prawym guzikiem myszy na obiekcie
2) z menu kontekstowego wybierz:
- edycja punktów
(modyfikacja punktów autokształtu "krzywa")
- grupowanie (potraktuj
kilka obiektów rysunkowych [zaznaczonych] jak jeden złożony obiekt)
- kolejność (gdy
obiekty się nakładają to który jest widoczny ?)
Formatowanie/modyfikowanie obiektów rysunkowych:
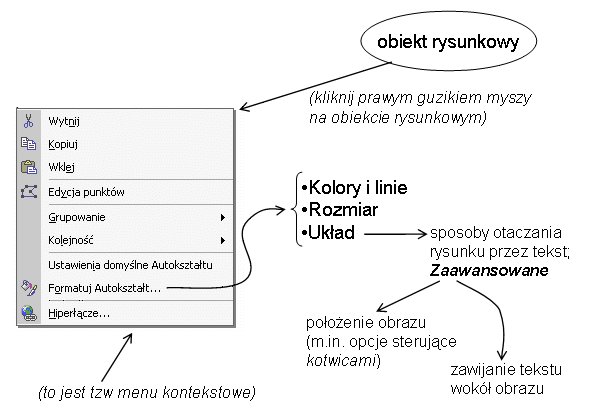
UWAGA:
Każdy obiekt rysunkowy posiada kotwicę  ...
...
Jest to punkt zamocowania obiektu do tekstu dokumentu (z dokładnością
do jednego akapitu).
Działaniem kotwicy danego obiektu steruje się poprzez okienko:
(kliknąć prawym guzikiem myszy na obiekcie rysunkowym),
następnie z menu kontekstowego wybrać opcję:
"Formatuj Autokształt" | Układ | Zaawansowane | Położenie obrazu |
Opcje:
-
"przenieś obiekt z tekstem" = przemieszczanie się akapitu w tekście dokumentu
będzie powodowało przemieszczanie związanego z nim obiektu rysunkowego
-
"zablokuj kotwice" - kotwica na stałe przymocowana do swojego akapitu
Usunięcie akapitu z kotwicą powoduje usunięcie obiektu rysunkowego !.
Praktyczna wskazówka:
Czasami chcemy aby obrazek złożony z kilku obiektów rysunkowych towarzyszył
danemu akapitowi; wtedy należy zadbać aby wszystkie obiekty rysunkowe miały
kotwicę właśnie na tym akapicie.
Najlepiej na początku utorzyć wszystkie rodzaje obiektów jakie
potrzebujemy, przywiązane do naszego akapitu, a następnie kopiować te obiekty
tyle razy ile potrzebujemy ... (Ctrl+C, Ctrl+V).
Zadanie 23a
Postaraj się uzyskać efekt jak na poniższym rysunku;
- odcinek jest przywiązany do 1 akapitu (tj ma kotwice
w 1 akapicie),
- cienka strzałka jest przywiązana do 2 akapitu,
- gruba strzałka jest przywiązana do 3 akapitu.
Następnie dodawaj puste akapity miedzy 1 i 2 akapitem; zaobserwuj jak
obiekty przesuwają się w ślad za swoimi akapitami ! (obiekty muszą mieć
odp ustawione opcje "Formatuj Autokształt" | Układ | Zaawansowane | Położenie
obrazu | Opcje).
Wskazówki:
Wyłącz opcję Narzędzia | Opcje | Ogólne |
"Automatycznie utwórz kanwę rysunku ..." !.
Kotwica nowo tworzonego obiektu jest umieszczana na akapicie na którym
jest kursor w momencie tworzenie obiektu (jeśli chcemy przenieść kotwicę
po utworzeniu obiektu to musimy ją odblokować).
Aby tekst ciasno otaczał obiekt graficzny -opływał go- ustaw
układ przyległy (prawym guzikiem myszy kliknąć na obiekcie, opcja Formatuj Autokształt | Układ |
Przyległy).
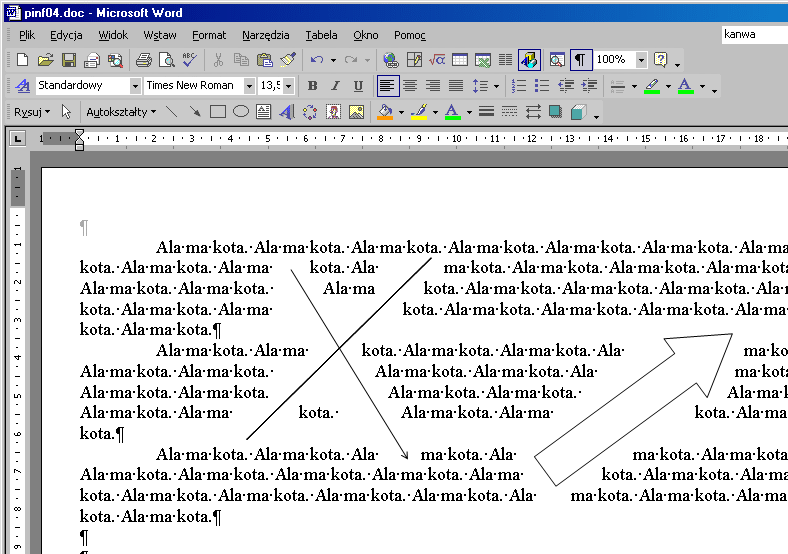
Zadanie 23b
Postaraj się uzyskać efekt jak na poniższym rysunku;
oprócz autokształtów mamy tutaj obiekt WordArt i obiekt programu PaintBrush
(bitmapę);
obiekty te mają tak ustawione parametry że NIE są opływane przez tekst
(są przed tekstem);
obiekty odcinek i cienka strzałka są opływane przez tekst;
Wskazówki:
Obiekt programu PaintBrush (bitmapę) wstawiamy opcją
Wstaw | Obiekt | "Obraz
Paintbrush";
bitmapa podlega edycji "w miejscu"; w dokumencie Worda pojawi się małe
okienko w którym będzie "działał" program PaintBrush, będzie dostępne menu
programu PaintBrush, np można zmienić rozmiary bitmapy przez opcję Obraz
| Atrybuty.
Uwaga: Bitmapa programu PaintBrush to przykład osadzonego
obiektu OLE !.

Zadanie 24
Narysuj dużą bitmapę programem PaintBrush (lub Paint), użyj ołówka
i różnych kolorów, zapisz ją w pliku. Rozmiar bitmapy ustala się w programie
PaintBrush w opcji Obraz | Atrybuty.
Następnie wstaw do dokumentu Worda różne fragmenty tej bitmapy.
Będą to podłączone obiekty OLE.
Jak wstawiać fragmenty bitmapy do dokumentu Worda ?
1) w programie PaintBrush zaznacz fragment (prostokąt) odpowiednim
guzikiem;
2) menu Edycja | Kopiuj;
3) przejdź do Worda; menu Edycja | Wklej specjalnie + "jako obraz -
mapa bitowa - obiekt".
Uwaga: dwukrotne kliknięcie na wklejonym obrazku (w dokumencie
Worda) powoduje uruchomienie "w miejscu" programu obsługującego ten obrazek
(=PaintBrush-a); jeśli wkleimy obrazek inaczej niż "jako obraz - mapa bitowa
- obiekt" to tego efektu (bardzo użytecznego) nie będzie !.
Pliki graficzne, zawierające
obrazki, można podzielić na dwie kategorie:
zawierające grafikę rastrową;
grafika rastrowa to matryca czy też macierz punktów (=pikseli);
pamiętany jest kolor każdego piksela obrazu z osobna;
inne nazwy: bitmapa, grafika malarska;
rozszerzenia plików: BMP, GIF, JPG, PCX;
programy obsługujące: PaintBrush
zawierające grafikę wektorową;
przechowuje się informacje o elementarnych obiektach graficznych/rysunkowych
tworzących obraz;
obraz może być modyfikowany, np można przesuwać obiekty graficzne;
rozszerzenia plików: PS, EPS (PostScript), WMF (=Windows Meta File);
programy obsługujące: można wydrukować do drukarki postscript-owej, do
pliku, i w ten sposób uzyskać plik PS z dowolnego dokumentu Worda czy innego
programu!; pliki PS można wysłać bezpośrednio do tzw drukarki postscriptowej !
(drukarka taka sama rozumie ten format);
można też drukować pliki PS na dowolnej drukarce przy pomocy programów
GhostScript+GhostView |
Zadanie 24a
(Autokształt krzywa, edycja punktów - dalsze ćwiczenia)
Narysuj następującą krzywą przy pomocy autokształtu krzywa:
[na tym rysunku krzywa jest wybrana stąd widoczne "chwytaki"]
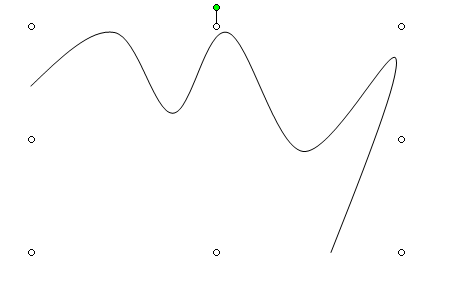
Następnie zmodyfikuj "krzywiznę" tej krzywej aby uzyskać taki efekt:
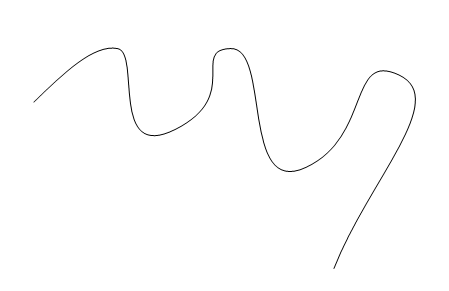
Wskazówka: w tym celu trzeba:
- przejść do edycji punktów krzywej
- zmienić rodzaj punktów krzywej z "Autopunkt" na "Punkt gładki"
- zmodyfikować krzywiznę łapiąc za prowadnice punków gładkich (patrz rysunek
niżej)
- oczywiście można także przesuwać punkty krzywej !
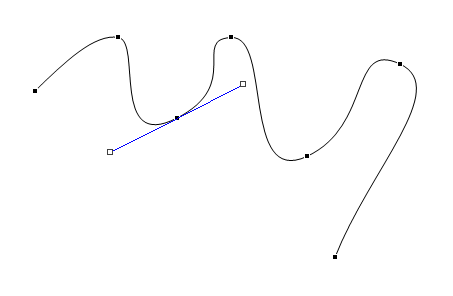
(koniec zadania 24a)
Uwaga 1: są następujące rodzaje
punktów (należących do krzywych) :
- autopunkt - krzywizna dobierana automatycznie
- punkt gładki - krzywizna po obu stronach prowadnicy jest identyczna
- punkt prosty - krzywizna po obu stronach prowadnicy może być różna
(czyli dwa odcinki prowadnicy mogą mieć inną długość)
- punkt narożny - dwa odcinki prowadnicy nie muszą leżeć na jednej
prostej
Uwaga 2: także dla odcinka
prostego można włączyć edycję punktów i dodać różnego typu punkty (w ten sposób
odcinek stanie się krzywą !).
Zadanie 25 (*)
Utwórz dokument Worda zawierający następujące
obrazki.
(Rysunki nie muszą być identyczne, wystarczy że będą podobne.)
Przetłumacz napisy na język polski !.
Rysunki powinny być w miarę możliwości "wektorowe" czyli powinny się
składać z elementów, które można modyfikować z poziomu Word-a.
Uwaga: Można wykorzystać małe fragmenty rysunków na stronie
(np rysunki przedstawiające drukarkę czy stacje taśm magnetycznych); można
wykorzystać klawisz PrintScreen ...
| Naciśnięcie klawisza PrintScreen powoduje że zawartość ekranu
jest kopiowana do schowka. |
... zawartość schowka należy potem wstawić do programu PaintBrush (lub
innego), wybrać odpowiedni prostokątny fragment, skopiować do schowka i
wkleić do Worda.
Wniosek: jak widać
z ostatnich zadań Word może
służyć jako wygodny program do tworzenia rysunków składających się z:
- elementarnych obiektów rysunkowych
- kompletnych rysunków
- osadzonych obiektów OLE (np bitmap).
Rysunki takie mogą być w późniejszym czasie modyfikowane lub ich fragmenty
mogą być wykorzystywane do tworzenia nowych rysunków.
Rysunki takie stanowią ciekawe uzupełnienie tradycyjnych dokumentów Worda
(czyli zwykłych tekstów). |
Word jako edytor HTML.
HTML (= HyperText Mark-up Language) to język w którym zapisuje sie
tzw strony w sieci Web.
Strony te nazywane są tez stronami WWW (=World Wide Web).
Strona WWW zapisana w HTMLu wygląda mniej więcej tak:
<HTML>
<HEAD>
<TITLE>Example HTML Document</TITLE>
<BODY>
<CENTER>
<H1>Main Heading</H1>
</CENTER>
<P>
This is an example HTML document.
</P>
<P>
This is an example HTML document.
</P>
</BODY>
i składa się głównie z tzw znaczników, np:
<H1>Main Heading</H1>
jak widać znacznik to cos w rodzaju nawiasów zawierających tekst ("Main
Heading");
znacznik "H1" ozncza "nagłówek pierszego poziomu" (tekst zostanie odpowiednio
wyróżniony);
znacznik "P" oznacza paragraf (=akapit);
strona WWW zdefiniowana jak wyżej wygląda
tak.
Dobra wiadomość:
Nie musimy tworzyć stron WWW bezpośrednio w HTMLu, wystarczy
stworzyć odpowiedni dokument Worda i zapisać w formacie HTML przy pomocy
opcji:
menu Plik | Zapisz jako stronę sieci Web | (podaj nazwę pliku, np "mojastrona.htm")
Otrzymamy plik z kodem HTML, z rozszerzeniem nazwy .htm, i być może jeszcze
inne pliki, często w katalogu "mojastrona_pliki". Stronę tę możemy potem
otworzyć w przeglądarce stron (Internet Explorer).
Uwaga: tzw publikowanie
w Internecie wymaga jeszcze umieszczenia strony na serwerze WWW !. |
Zadanie 26
Zbadaj jakie elementy dokumentu Worda są przenoszone bez problemów
do formatu HTML.
(Sprawdź: punktowanie/numerowanie, style nagłówkowe, rysunki/bitmapy,
rysunki/obiekty rysunkowe).
Zadanie 26a
W pliku "approxmum3.doc jest fragment
pewnej prezentacji "konferencyjnej". Chcemy opublikować ją w internecie.
Gdy skonwertujemy dokument do HTML przy pomocy
Plik | Zapisz jako stronę sieci Web
okaże się że coś jest nie tak ... Jak uporać się z tym problemem ?
Wskazówka:
skopiuj cała stronę dokumentu do schowka [wykorzystaj technikę: shift +
strzałki],
następnie "wklej specjalnie" do nowego dokumentu jako "obraz";
skopiuj cały dokument strona-po-stronie,
następnie zapisz ten nowy dokument w formacie WWW.
Korespondencja seryjna.
Nasz problem: chcemy wyprodukować dużą liczbę dokumentów które różnią się
pewnymi elementami (np listy różniące się tylko adresatem); "zmienne elementy"
(czyli np adresaci) są przechowywane w tabeli Word-a w osobnym dokumencie ...
W Word-zie do rozwiązywania podobnych problemów służy tzw korespondencja seryjna;
można jej używać na dwa sposoby:
-
włączając kreator korespondencji seryjnej;
opcja Narzędzia | Listy i dokumenty wysyłkowe | Kreator korespondencji
seryjnej
-
włączają pasek narzędzi korespondencja seryjna i naciskając odpowiednie
guziki
Uwaga 1: przy pomocy korespondencji
seryjnej można tworzyć nie tylko listy ale także wszelkiego rodzaju koperty,
etykiety, wizytówki itp ...
Uwaga 2: elementy zmienne mogą być przechowywane w tabeli w
osobnym dokumencie Word-a, ale mogą to być także inne tabele (arkusze Excel-a,
tabele bazy danych Access i inne)Główne pojęcia korespondencji seryjnej:
-
typ korespondencji seryjnej: listy, koperty, etykietki, zwykły
dokument
-
źródło danych; jest to tabela z elementami zmiennymi dla każdego
listu (np dane o adresatach czyli ich imiona, nazwiska i adresy); może
to być tabela Worda, Excela lub inna; pierwszy wiersz tabeli musi zawierać
nagłówki kolumn:
| imie |
nazwisko |
adres |
| Jan |
Kowalski1 |
Poznan, ul X1/Y1 |
| Jan |
Kowalski2 |
Poznan, ul X2/Y2 |
| ................... |
................... |
................... |
-
dokument główny; zawiera powtarzającą się w każdym liście treść oraz pola
źródła danych - np <<imię>>, <<nazwisko>>, <<adres>> - są to nazwy kolumn tabeli
źródła danych
-
scalanie danych ze źródła z dokumentem głównym; powoduje
utworzenie listów wynikowych; dokument główny (czyli wzorzec listu) zostanie
powielony tyle razy ile jest wierszy w tabeli źródła danych, pod pola zostaną
podstawione wartości zaczerpnięte z wierszy tej tabeli ...
Używanie "korespondencji seryjnej" [typ =
Listy] - metoda paska narzędzi
- przygotuj źródło danych i zapisz na dysku (załóżmy że jest to być dokument Worda z
tabelą zapisany w pliku "dane.doc")
- utwórz pusty dokument (będzie to dokument główny)
- włącz pasek narzędzi "korespondencja seryjna":

- wybierz typ korespondencji seryjnej guzikiem
 ; w
zależności od typu jaki wybierzemy w dokumencie może się "coś" pojawić, możemy
zostać poproszeni o wybranie rozmiarów etykiety, koperty itp;
; w
zależności od typu jaki wybierzemy w dokumencie może się "coś" pojawić, możemy
zostać poproszeni o wybranie rozmiarów etykiety, koperty itp;
dalej zakładamy że wybraliśmy typ "Listy"
- wybierz źródło danych guzikiem
 (drugi od lewej);
musisz wskazać plik, np "dane.doc"
(drugi od lewej);
musisz wskazać plik, np "dane.doc"
- wpisz tekst listu oraz wstaw pola przy pomocy
guzika
 (szósty od lewej),
(szósty od lewej),
[w okienku dialogowym klikamy podwójnie na pola, a one są wstawiane w miejsce
kursora];
- scal źródło danych z dokumentem głównym przy pomocy
 ;
;
powstanie nowy dokument zawierający końcowy wynik; każdy list znajduje się w
osobnej sekcji dokumentu (będzie się drukował od początku strony);
- można wydrukować dokument wynikowy i dostaniemy kopie listów zaadresowane
do wszystkich adresatów z tabeli źródła danych (można wybrać podzbiór
adresatów przy pomocy guzika "Adresaci korespondencji seryjnej" [3 z lewej na
pasku])
Używanie "korespondencji seryjnej" [typ =
Etykiety] - metoda paska narzędzi
- przygotuj źródło danych i zapisz na dysku (załóżmy że jest to być dokument Worda z
tabelą zapisany w pliku "dane.doc")
- utwórz pusty dokument (będzie to dokument główny)
- włącz pasek narzędzi "korespondencja seryjna":

- wybierz typ korespondencji seryjnej guzikiem
 ; w
zależności od typu jaki wybierzemy w dokumencie może się "coś" pojawić, możemy
zostać poproszeni o wybranie rozmiarów etykiety, koperty itp;
; w
zależności od typu jaki wybierzemy w dokumencie może się "coś" pojawić, możemy
zostać poproszeni o wybranie rozmiarów etykiety, koperty itp;
dalej zakładamy że wybraliśmy typ "Etykiety"
- wybierz źródło danych guzikiem
 (drugi od lewej);
musisz wskazać plik, np "dane.doc"
(drugi od lewej);
musisz wskazać plik, np "dane.doc"
- do lewej/górnej komórki tabeli wstaw wszystkie pola przy pomocy
guzika
 (szósty od lewej),
(szósty od lewej),
[w okienku dialogowym klikamy podwójnie na pola, a one są wstawiane w miejsce
kursora];
następnie rozmieść pola odpowiednio w lewej/górnej komórce tabeli, wstaw
teksty stałe, sformatuj wszystko odpowiednio;
w komórce można też umieścić małą tabelkę (jeśli to nam jest do czegoś
potrzebne)
- "rozpropaguj" lewą/górną komórkę tabeli do wszystkich pozostałych
komórek guzikiem

- scal źródło danych z dokumentem głównym przy pomocy
 ;
;
powstanie nowy dokument zawierający końcowy wynik (etykiety wypełnione treścią
ze źródła danych)
Używanie "korespondencji seryjnej" - metoda kreatora
..................................................
..................................................
Ćwiczenie 27
Doszukaj się w pomocy informacji na temat korespondencji seryjnej;
Wskazówka: wpisz "korespondencja seryjna" a potem wybierz "Korespondencja
seryjna dla listów i seryjnych dokumentów wysyłkowych - informacje"
Odp na pytanie: co może być źródłem danych ?
Zadanie 27a
Utwórz dokument Worda zawierający 4 identycznie brzmiące listy jednak zaadresowane do 4 różnych osób (patrz:
tabela poniżej). Listy powinny mieć tradycyjny wygląd (w lewym/górnym rogu
nadawca, w prawym górnym rogu data; poniżej akapit z dużym wcięciem z imieniem,
nazwiskiem oraz adresem adresata). List powinien być napisany RAZ, a do
uzyskania 4 kopii z różnymi adresatami użyj korespondencji seryjnej ...
|
Imie i nazwisko |
Adres |
|
Qqq1 |
www1 |
|
Qqq2 |
www2 |
|
Qqq3 |
www3 |
|
Qqq4 |
www4 |
Wskazówki do zadania 27a:
1. przygotuj dokument "zadanie27a_tab.doc" zawierający powyższą tabelkę
2. utwórz nowy, pusty dokument i napisz w nim jeden list (będzie to dokument
główny)
3. włącz pasek narzędzi "Korespondencja seryjna"
4. wybierz typ korespondencji seryjnej "Listy" guzikiem

5. wybierz źródło danych "zadanie27a_tab.doc" guzikiem

6. w akapicie zawierającym dane adresata (imie i nazwisko + adres) wstaw pola :
<<Imie i nazwisko>>
<<Adres>>
przy pomocy guzika
 (szósty od lewej) oraz odpowiedniego okienka dialogowego;
(szósty od lewej) oraz odpowiedniego okienka dialogowego;
[pola te będą wypełniane danymi
pobieranymi z tabeli w źródle danych !]
efekt końcowy powinien wyglądać tak:
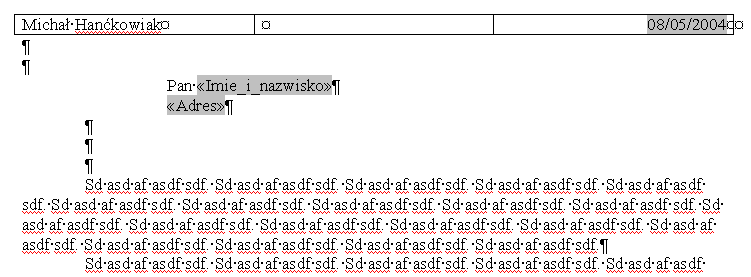
7. scal źródło danych z dokumentem głównym przy pomocy
 ;
;
powinniśmy otrzymać nowy dokument z 4 sekcjami, z których
każda zawiera jeden list;
powinno to wyglądać tak (widać tu tylko pierwszy list):
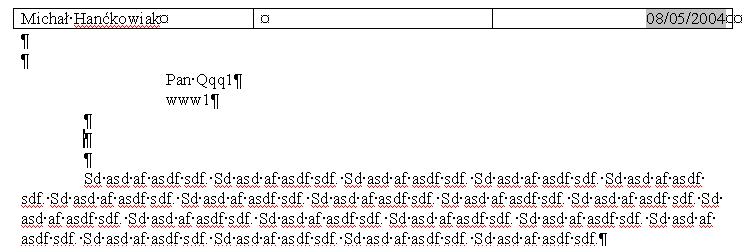
(koniec zadania 27a)
Zadanie 28(*)
Przygotuj wizytówki konferencyjne; dane mają się znajdować w
tabeli Worda; wśród danych powinny się znaleźć zdjęcia osób (można wykorzystać
zdjęcia z internetu i wyciąć z nich odpowiednie fragmenty programem Paintbrush);
każda wizytówka powinna wyglądać mniej więcej jak nowoczesny dowód osobisty.
Należy koniecznie użyć mechanizmu korespondencji seryjnej do wykonania tego
zadania !.Wskazówka do zadania 28: wizytówki tworzymy (przy pomocy
korespondencji seryjnej) jak etykietki; dokument główny powinien zawierać całą stronę wizytówek (a
nie tylko jedna wizytówkę); najlepiej utworzyć tabele zajmującą całą stronę,
wypełnić treścią pierwszą komórkę tej tabeli (napisy niezmienne + pola),
a następnie "rozpropagować" tę wizytówkę na pozostałe komórki tabeli guzikiem
"propagowanie etykiet".
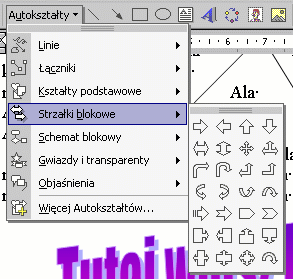
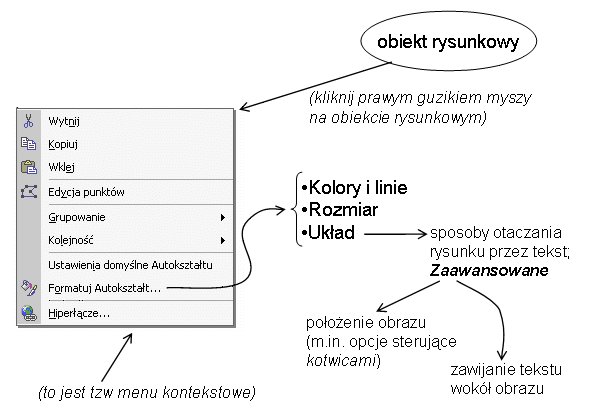
![]() ...
...
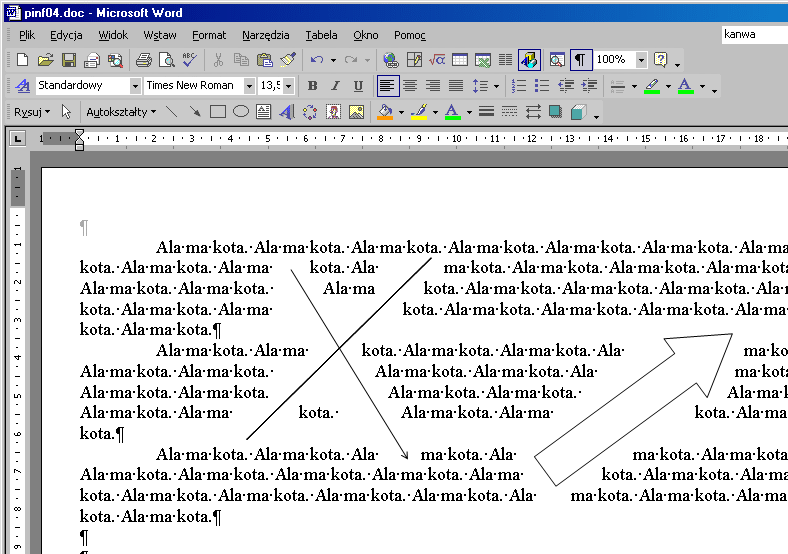

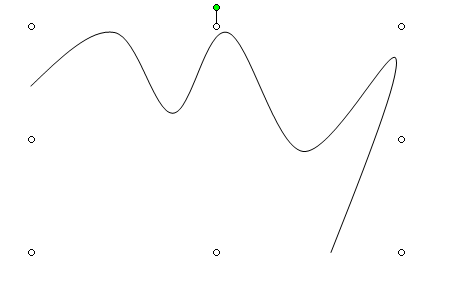
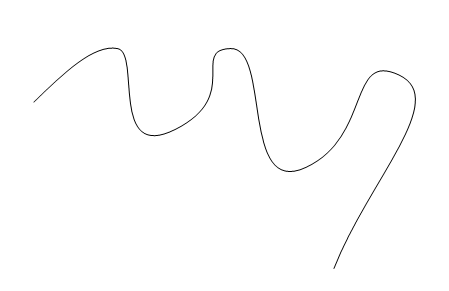
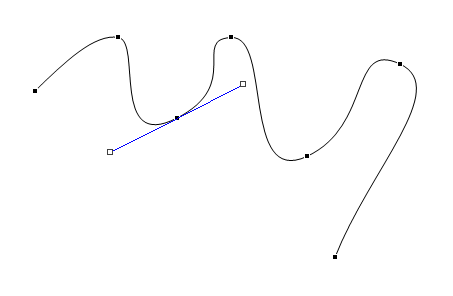
![]()
![]()
![]() (szósty od lewej) oraz odpowiedniego okienka dialogowego;
(szósty od lewej) oraz odpowiedniego okienka dialogowego;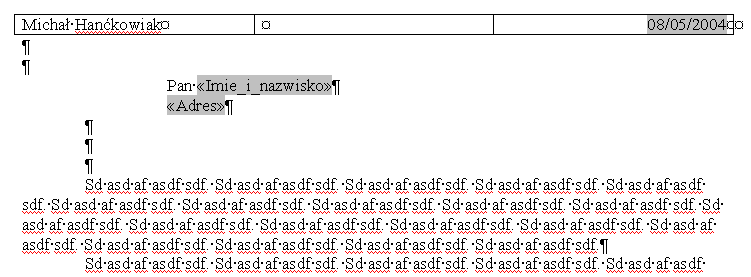
![]() ;
;