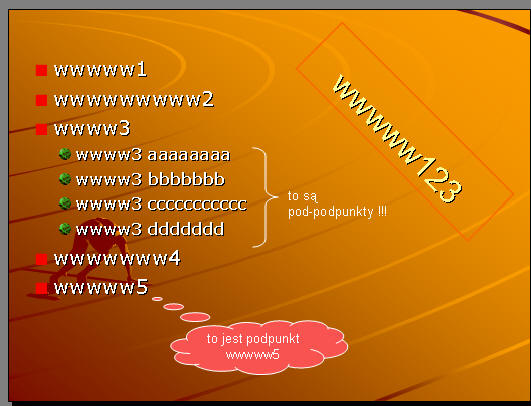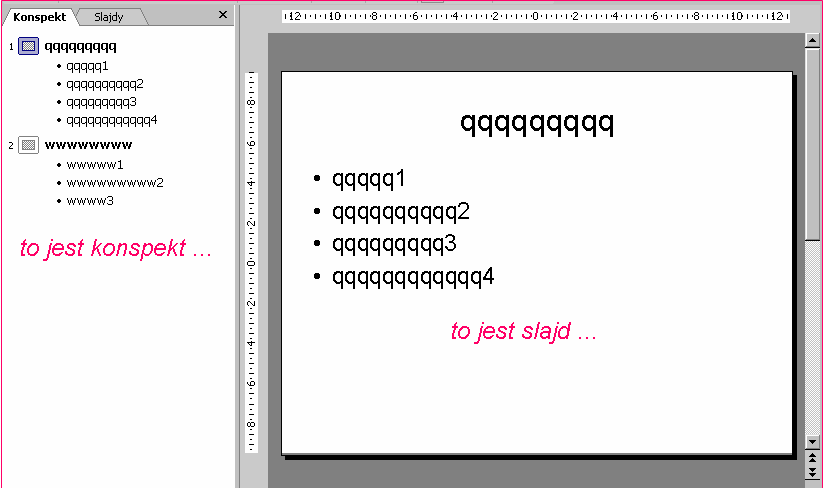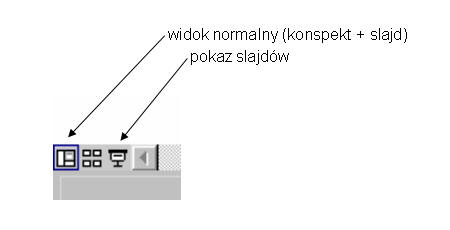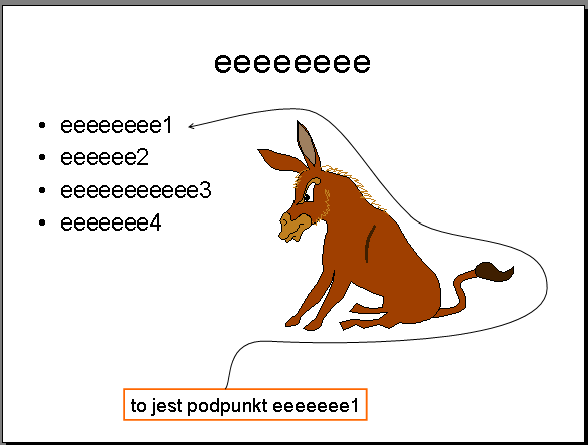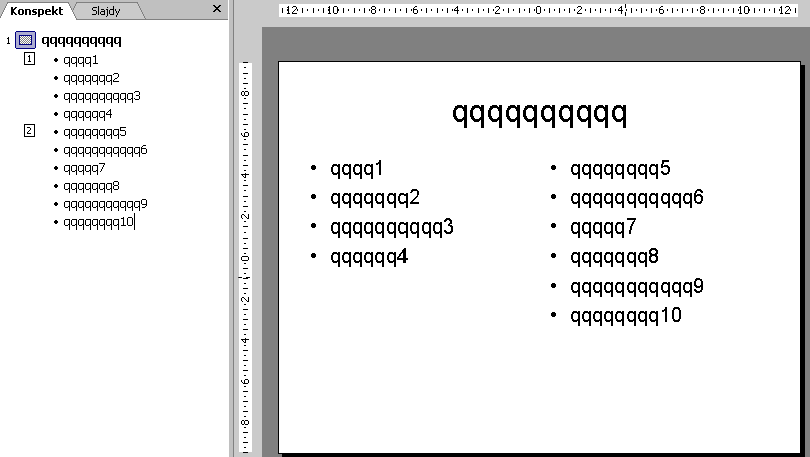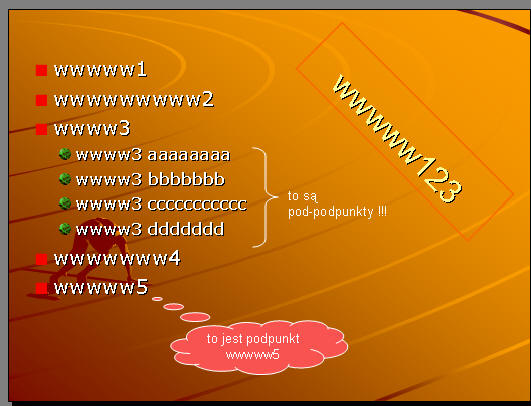PowerPoint, czyli jak przygotować prezentację.
Prezentacja to ciąg "slajdów" pokazywanych na
(zazwyczaj) dużym ekranie przy pomocy rzutnika multimedialnego
połączonego z komputerem ...
Można także wydrukować slajdy na foliach drukarką laserową lub wydrukować na
papierze i skserować na folie, a następnie wyświetlać je zwykłym rzutnikiem (to
jest gorsza metoda bo uniemożliwia efekty animacji ... a także zmusza nas do
oszczędzania jeśli chodzi o liczbę folii).
Do przygotowania prezentacji będziemy używać programu
Microsoft PowerPoint 2002
wchodzącego w skład pakietu Office 2002.
Prosta metoda tworzenia prezentacji: konspekty.
Zazwyczaj slajd wchodzący w skład prezentacji składa się z:
- tytułu
- (listy) punktów
- obiektów rysunkowych i innych ...
Najprostsza metoda tworzenia slajdu to zacząć pisać tzw
konspekt;
konspekt zawiera główny tekst slajdu (tytuł i listę punktów);
tekst konspektu jest zorganizowany hierarchicznie (tj składa się z tytułu,
punktów, podpunktów, itd ...);
hierarchię uzyskuje się poprzez ustawianie "wcięcia" guzikami:
 lub
lub

podczas wpisywania tekstu konspektu widzimy jak pojawia się on w okienku slajdu
...
Zadanie 60
Postaraj się uzyskać taki efekt (bez czerwonych napisów !):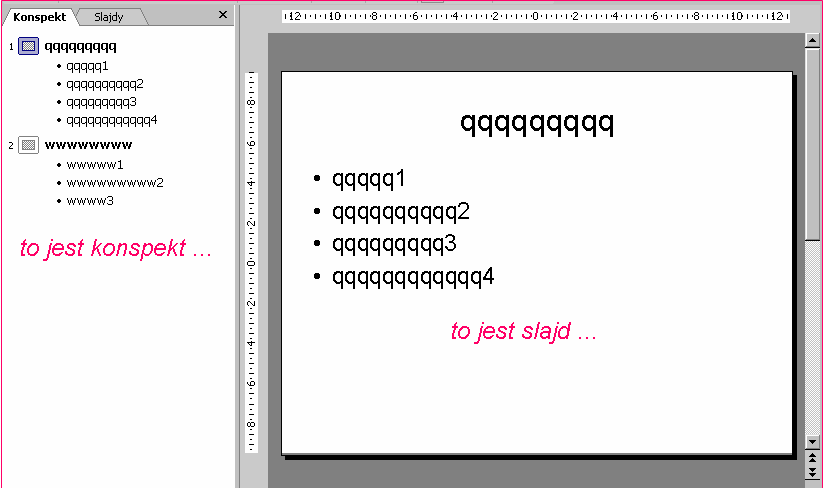
Jak to osiągnąć ?
1. włącz program PowerPoint, i (jeśli to potrzebne) utwórz pusty plik
prezentacji; pliki z prezentacjami maja rozszerzenie .ppt
2. w okienku zadań (po prawej stronie) kliknij "Zastosuj układ slajdu" | "Układy
zawartości" | Pusty (na tym etapie nie chcemy żeby program nam pomagał w
tworzeniu prezentacji !)
3. przejdź do widoku normalnego w którym widać okienko konspektów i bieżący
slajd; można to zrobić klikając małą ikonkę :
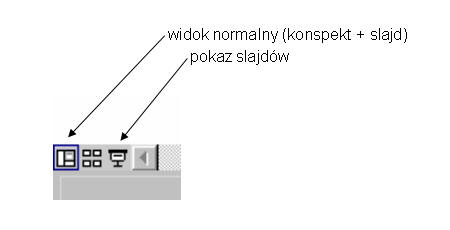
4. przejdź do okienka konspektu (jeśli to potrzebne kliknij na odp zakładkę !),
i zacznij wpisywać kolejne linie tekstu:
qqqqqqqqqqqqqqqqq
qqqqqq1
<-- to są "teksty podrzędne" (tego nie wpisuj ;-);)
qqqqqqqq2 <--
qqqqq3
<--
jak widać linie te stają się tytułami slajdów - nie o to nam chodziło ! - dlatego
...
5. zaznacz teksty podrzędne (strzałki + shift) i obniż ich hierarchię prawym z
guzików
 lub
lub

6. wprowadź pozostały tekst i ustaw hierarchię tekstów jak poprzednio
7. na koniec włącz pokaz slajdów ... między slajdami przełączamy się klawiszami
PgUp/PgDn
Wzbogacanie slajdów.
Do slajdu można dodawać obiekty rysunkowe (tak jak robiliśmy to w Word-zie),
można także dodawać pola tekstowe z tekstem nie występującym w konspekcie.
Uwaga: tekst pochodzący z konspektu występuje w slajdzie w postaci pól
tekstowych;
tytuł slajdu i podpunkty mają osobne pola tekstowe;
tekst konspektu można modyfikować na dwa sposoby: z okienka konspektu, ale i
poprzez pole tekstowe w slajdzie !.
Wszystkie obiekty można formatować w tradycyjny sposób tj klikając
prawym guzikiem myszy na obiekcie i wybierając z menu kontekstowego opcje
"Formatuj ... coś". (W przypadku pól tekstowych pochodzących z
konspektu "coś"="symbol zastępczy").
W programie PowerPoint obiekty rysunkowe nie mają kotwic !.
Zadanie 61
Postaraj się uzyskać taki efekt:

Pole tekstowe tytułu drugiego slajdu zostało sformatowane (obrót, linia
"obwódka"), poza tym są tu obiekty rysunkowe (autokształty), oraz pole tekstowe
nie związane z konspektem.
Zadanie 62
(Zmiana symbolu punktora)
Postaraj się uzyskać taki efekt w drugim slajdzie naszej prezentacji:

Aby to osiągnąć zaznacz odpowiedni zbiór linii tekstu i wybierz opcję:
Format | Punktory i numeracja | Obraz
Dodaj także czwartą linie podpunktów "wwww3 ddddddd"; w tym celu ustaw kursor
na końcu trzeciej linii tych podpunktów i naciśnij ENTER; zauważ że nowa linia
"dziedziczy" formatowanie poprzedniej linii (np dziedziczy symbol punktora).
Zadanie 63
(W tym zadaniu przypominamy sobie także tworzenie linii krzywych).
Postaraj się uzyskać taki efekt w trzecim slajdzie naszej prezentacji:
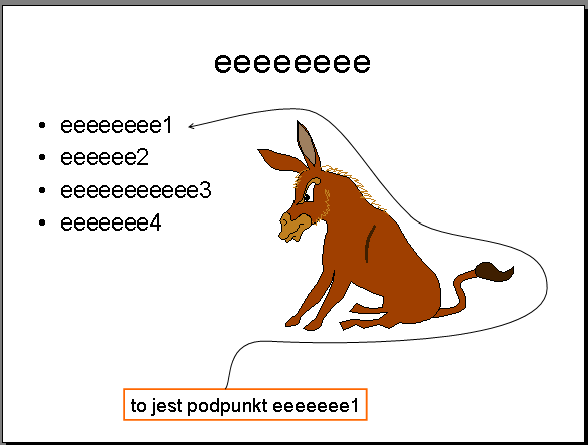
Slajd ten zawiera następujące elementy:
1. pole tekstowe z napisem "to jest ..." i obwódką
2. obrazek "osiolek.wmf"; jest to grafika wektorowa (w
formacie Windows Meta File);
użyj opcji Wstaw | Obraz | Z pliku
...
3. linię krzywą, odpowiednio "wyprofilowaną"
najpierw wstaw prosty
odcinek,
potem kliknij na nim prawym guzikiem
i wybierz "Edycja punktów",
kliknij prawym guzikiem myszy na
krzywej i wybierz "Dodaj punkt",
znów kliknij prawym guzikiem myszy na
tym punkcie i wybierz "Punkt gładki"
(aby nadać odpowiedni kształt krzywej
musisz wstawić około 4 pkt gładkich !)
Zadanie 64
(Technika małych kroków)
Korzystnie jest nie pokazywać całego slajdu od razu, lecz "przyrostowo"
pokazywać kolejne linie tekstu; na końcu powinien się pojawić slajd w 100%.
Nazywam to techniką małych kroków.
Zaprezentuj wiersz "Wlazł kotek na płotek" techniką małych kroków. Slajdy
powinny wyglądać tak:
Slajd 1:
Wlazł kotek na płotek,
Slajd 2:
Wlazł kotek na płotek,
i mruga, i mruga,
Slajd 3:
Wlazł kotek na płotek,
i mruga, i mruga,
widzi go mysz jedna,
Slajd 4:
Wlazł kotek na płotek,
i mruga, i mruga,
widzi go mysz jedna,
i druga, i druga,
Uwaga: jak widać każdy kolejny slajd zawiera poprzedni; łatwo to osiągnąć
używając opcji:
menu Wstaw | Duplikuj slajd
Układ slajdu.
Gotowe układy slajdów ułatwiają rozmieszczanie elementów składowych
slajdów ...
Są dostępne następujące układy slajdów:
- slajd tytułowy (tytuł + podtytuł)
- tylko tytuł
- tytuł i tekst
- tytuł i tekst 2-kolumnowy
- ... i wiele innych
Układ bieżącego slajdu wybiera się w okienku zadań.
Zadanie 65
Postaraj się uzyskać poniższy efekt. W tym celu utwórz nową prezentacje, i dla
pierwszego slajdu wybierz układ "Tytuł i tekst 2-kolumnowy". Zauważ jak
tekst obu kolumn (jest to tekst główny slajdu) jest zaznaczany w okienku
konspektu !.
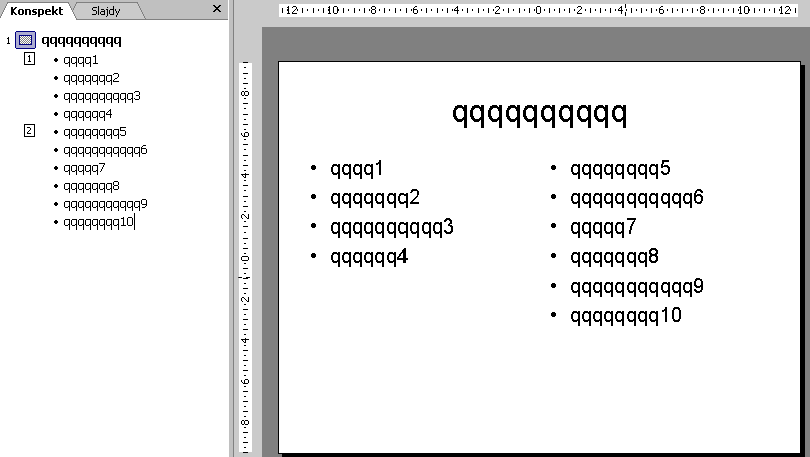
Szablony, schematy, efekty, animacja ...
W okienku zadań są dostępne :
- szablony projektów - określa się tło slajdów
- schematy kolorów -
- schematy animacji - określa się animacje tekstu głównego slajdu (np tekst
może "wjeżdżać" z lewej strony)
- animacja niestandardowa - określa się animacje dowolnego obiektu
- przejścia slajdu - chodzi o efekty podczas przechodzenia od jednego slajdu
do drugiego
Zadanie 66
Zmodyfikuj naszą prezentacje (tworzoną w zadaniach 54-57) korzystając z
szablonów/ schematów.
Co należy zrobić (w okienku zadań):
1. wybrać szablon projektu (dla wszystkich slajdów) typu "Konkurencja.pot"
2. wybrać schemat animacji "Elegancki" (kategoria "Umiarkowane")
3. wybrać przejście slajdu "Żaluzja pozioma"
4. dla osiołka dodaj animacje niestandardową polegającą na fiknięciu koziołka tj
Wyróżnienie | Obrót
Następnie wykonaj prezentacje.
Uwaga: po włączeniu prezentacji
pojawia się tytuł pierwszego slajdu; pojawienie się kolejnych punktów wymaga
naciskania klawisza na klawiaturze lub guzika myszy !. To samo dotyczy
"fiknięcia" osiołka !.
Uwaga 2: jak widać animacja "Elegancka" stanowi alternatywę dla
prezentacji metodą opisaną w zadaniu 58.