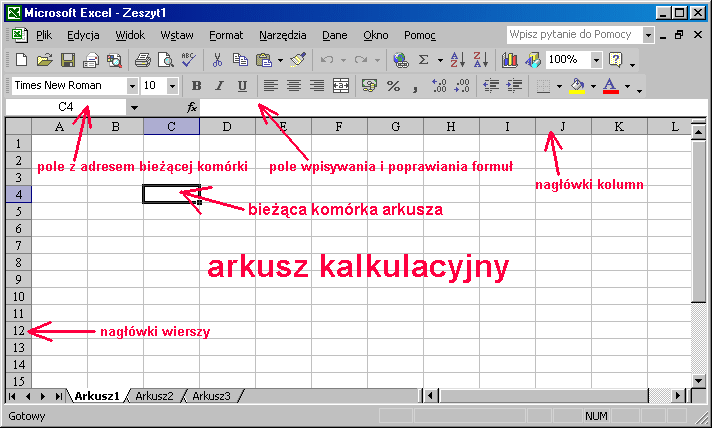
Ćwiczenie 45
|
1
|
to są liczby ... |
|
2
|
|
|
3
|
|
| styczeń | to są napisy (tekst) ... |
| luty | |
| marzec | |
|
01/12/2003
|
to są daty ... |
|
30/12/2003
|
|
| 33/12/2003 | błędna data !!! |
Uwaga: datę należy wpisywać w takim formacie jaki ustalono w "Panelu
kontrolnym" Windows;
zazwyczaj jest to format:
dzień/miesiąc/rok
jeśli wprowadzimy datę nieprawidłowo to zostanie potraktowana jak tekst
!!!
Ćwiczenie 45a
| styczeń | 1 |
| luty | 2 |
| marzec | 3 |
| kwiecień | 4 |
| maj | 5 |
| czerwiec | 6 |
| lipiec | 7 |
Jednak nie wprowadzaj ich "ręcznie" !!!;
wpisz tylko czerwony napis, zaznacz myszą wprowadzony napis (napisy), "złap"
za symbol w prawym dolnym rogu:
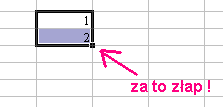
i przeciągaj w dół; Excel automatycznie domyśli się o co Ci chodzi
!.
Podobnie zrób z napisem "Styczeń".
Prawym guzikiem myszy klikamy na komórce, otwiera się menu kontekstowe,
wybieramy opcję "Formatuj komórki ..."
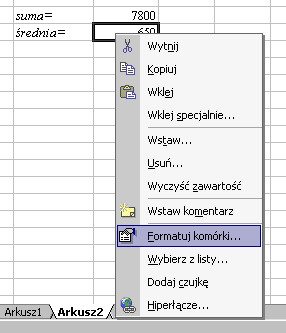
Możemy zadecydować:
* w jakim formacie mają być wyświetlane liczby (np ile miejsc po przecinku
pokazywać),
* jak mają być wyświetlane daty i czas,
* o obramowaniach komórek,
* o czcionkach ... i bardzo wielu innych rzeczach
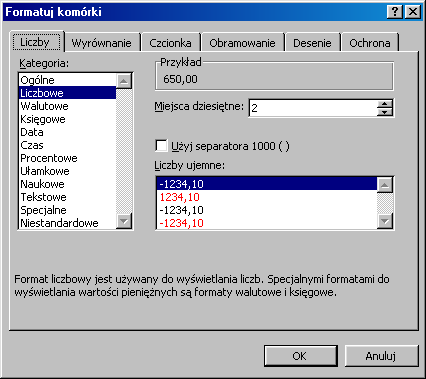
| Uwaga: "Data" (np 30/12/2003) jest liczbą; to właśnie format komórki decyduje czy dana liczba jest traktowana jako data ! (skala: jeden dzień = 1). Podobnie jest z "czasem". |
Ćwiczenie 45b
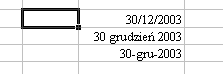
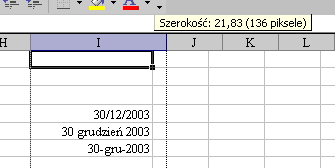
Ćwiczenie 45c
| A | B | C | |
| 1 | 1 | 4 | 7 |
| 2 | 2 | 5 | 8 |
| 3 | 3 | 6 | 9 |
| A | B | C | |
| 1 | 1 | 4 | 7 |
| 2 | |||
| 3 | 2 | 5 | 8 |
| 4 | 3 | 6 | 9 |
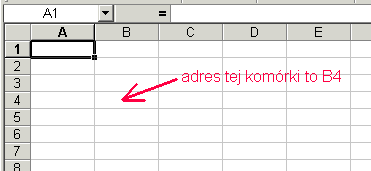
Przykłady adresów komórek:
W odpowiednim miejscu arkusza widzimy zawsze adres bieżącej komórki.
..................................................
Do komórek można wprowadzać formuły
(czyli wyrażenia matematyczne),
w których odwołujemy się do innych komórek poprzez ich adres ...
Przykłady formuł:
=A1+A2+A3
| A | B | C | |
| 1 | 1 | ||
| 2 | 2 | ||
| 3 | 3 | =A1+A2+A3 | |
| 4 | |||
| 5 | |||
| 6 |
... to w komórce B3 zobaczymy liczbę 6 (=wartość tej formuły).
??? jak wpisywać formuły żeby nie zostały potraktowane
jak dane tekstowe ?
Odp: formuły zaczynają się od znaku "=" !
Formuły mogą
zawierać funkcje (arkuszowe);
funkcje te mają
argumenty którymi mogą być:
Zakres komórek to prostokątny zbiór
komórek arkusza;
adres zakresu komórek ma następującą postać:
[adres lewej/górnej komórki]..[adres prawej/dolnej komórki]
lub
[adres lewej/górnej komórki]:[adres prawej/dolnej komórki]
Na poniższym rysunku zaznaczony zakres komórek ma adres B4..E9

Przykłady formuł z funkcjami:
=SUMA(B4:E9)+F6+1
wartość tej formuły to suma liczb z zakresu B4:E9 + wartość komórki F6 + 1
funkcja SUMA oblicza sumę liczby z zakresów i/lub komórek podanych jako argumenty
=SUMA(B4:E9; D5:F11; F6)
wartość tej formuły to suma liczb z zakresu B4:E9 + suma liczb z D5:F11 + wartość komórki F6
(zauważ że niektóre komórki są liczone dwukrotnie !)
=SUMA(B4:E9; F10:G20; F6)+A1*A2
=LITERY.WIELKIE(A1)
zamienia litery tekstu na "wielkie"
=LITERY.WIELKIE("qwe")
w komórce widzimy napis QWE
=JEŻELI(A2=100; SUMA(B5:B15)+5; "A2 jest różne od 100")
funkcja warunkowa; jeżeli warunek się zgadza jest zwracana SUMA(B5:B15)+5
jeżeli się nie zgadza jest zwracany napis "A2 jest różne od 100"
Zadanie 46
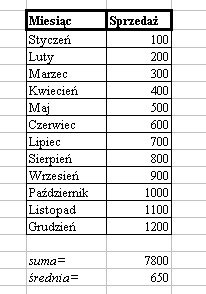
Obliczanie sumy
sprzedaży i średniej wykonaj przy pomocy odpowiednich funkcji (SUMA(),
ŚREDNIA());
Zaobserwuj jak Excel stara się pomagać przy
wprowadzaniu argumentów funkcji ! (patrz Wskazówka).

Wskazówki:
Podczas wprowadzania formuły klawisz F2 przełącza między trybami:
*
edycji - "ręczne" poprawianie tekstu formuły;
* wprowadzania - wizualne wprowadzanie adresu komórki lub zakresu komórek;
najpierw najechać bieżącą komórką na lewy górny róg zakresu, nacisnąć Shift i
poszerzyć zakres.
Jest też pokazywana "pomoc" co do argumentów funkcji !.
Wpisywanie formuły zacząć od znaku "=".
Zaobserwuj w powyższym zadaniu, że zmiana danych wejściowych (np sprzedaży w styczniu) powoduje natychmiastową zmianę obliczanych przez arkusz wartości czyli "sumy" i "średniej !.
| Zasada: Modyfikacje danych w arkuszu powodują natychmiastową modyfikacje wyników obliczeń; w ten sposób można prowadzić symulacje "co by było gdyby ..."; jest to jedno z głównych zastosowań arkusza kalkulacyjnego !. |
Ćwiczenie 46a
Przemieszczanie i kopiowanie formuł wykonuje się poprzez schowek ...
Zaznaczanie zakresu komórek:
|
Definicja: komórka źródłowa formuły to komórka do której się
odwołujemy w formule poprzez adres
(np: formuła =A1+A2+123+SUMA(B1:B10) ma dwie komórki źródłowe A1 i A2 oraz
zakres źródłowy B1:B10)
??? Co się dzieje z formułami podczas przemieszczania
?
Odp: adresy komórek i zakresów źródłowych mogą się zmienić (to zależy od tego
czy należą do przemieszczanego zakresu komórek czy też nie).
??? Co się dzieje z formułami podczas kopiowania ?
Odp: adresy komórek i zakresów źródłowych ulegają zmianie.
Adresy dzielimy na adresy względne i adresy bezwzględne
(oznaczane znakiem $).
Przykłady adresów:
A1 - adres względny
$A$1 - adres bezwzględny (znaki $ można dodać szybko klawiszem F4)
$A1 - adres mieszany (kolumna bezwzględna, wiersz względny)
A$1 - adres mieszany (kolumna względna, wiersz bezwzględny)
Przykład 1 zmiany adresu względnego podczas kopiowania:
Dany jest arkusz:
| A | B | C | |
| 1 | =A2+1 | ||
| 2 | 123 | ||
| 3 | 100 |
Jeśli skopiujemy komórkę A1 do B2 to otrzymamy:
| A | B | C | |
| 1 | =A2+1 | ||
| 2 | 123 | =B3+1 | |
| 3 | 100 |
Przykład 2 zmiany adresu względnego podczas kopiowania:
Dany jest arkusz:
| A | B | C | |
| 1 | =A2+$A$3 | ||
| 2 | 123 | ||
| 3 | 10 | 100 |
Jeśli skopiujemy komórkę A1 do B2 to otrzymamy:
| A | B | C | |
| 1 | =A2+$A$3 | ||
| 2 | 123 | =B3+$A$3 | |
| 3 | 10 | 100 |
Uwaga: te same zasady obowiązują w adresach zakresów komórek !.
Są dwa sposoby kopiowania komórki/zakresu komórek:
| Jakie jest zastosowanie
mechanizmów zmiany adresów
przy kopiowaniu i przemieszczaniu komórek z formułami ? Odp:
1)
zmiany adresów przy kopiowaniu mają nam ułatwić wprowadzanie wielu formuł
korzystających z tak samo rozmieszczonych komórek źródłowych |
Zadanie 47
W tym zadaniu obserwujemy efekt zmiany adresu komórki przy kopiowaniu/
przemieszczaniu formuł.
Wprowadź następujące dane i formuły do arkusza:
| A | B | C | D | E | |
| 1 | 1 | 101 | |||
| 2 | 2 | 102 | |||
| 3 | 3 | 103 | |||
| 4 | =A1+A2+A3 |
Wykonaj poniższe czynności obserwując przy tym jak się zmieniają adresy w kopiowanych formułach:
Zadanie 47a
Zadanie 47b
(Jest to zadanie "przygotowawcze" do zadania 48
(*))
Obliczyć średnie miesięczne wydatki na podstawie danych gromadzonych w
arkuszu, w takiej tabeli:
| Lp | Data | Kwota | Opis |
| 1 | 01/01/2002 | 200zl | cos tam ... |
| 2 | 15/11/2002 | 2345zl | cos tam ... |
| 3 | 01/01/2003 | 1200zl | cos tam ... |
| 4 | 18/05/2002 | 2200zl | cos tam ... |
Arkusz powinien prezentować się tak:
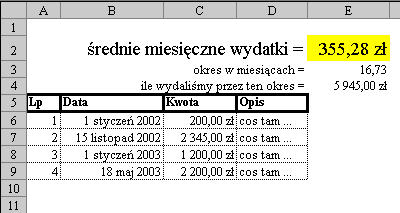
Aby odpowiednio
umiejscowić napis
średnie miesięczne wydatki =
wpisz ten napis do komórki A2, następnie zaznacz komórki A2:D2 i użyj guzika
![]() ;
;
włącz też wyrównywanie do prawej strony.
Jak obliczyć "okres w miesiącach" ? odejmij od ostatniej daty pierwszą datę, otrzymasz okres w dniach, podziel przez 30 i otrzymasz "okres w miesiącach".
(Koniec wskazówek do zadania 47b).
| Lp | Data | Kwota | Opis |
| 1 | 01/01/2002 | 200zl | cos tam ... |
| 2 | 15/11/2002 | 2345zl | cos tam ... |
| 3 | 01/01/2003 | 1200zl | cos tam ... |
| 4 | 18/05/2002 | 2200zl | cos tam ... |
Założenie: nie wiemy z góry ile pozycji będzie w tej tabeli - mimo arkusz powinien na bieżąco obliczać średnie miesięczne wydatki.
Wskazówki: użyteczne będą funkcje:
ILE.NIEPUSTYCH(),
ADR.POŚR()
a także formuły "obliczające" tekst (do łączenia [=konkatenacji] tekstu służy operator "&"):
=A1 & A2 & "abc"
powyższa formuła łączy tekst umieszczony w komórkach A1 i A2 oraz dodaje na koniec napis "abc".
Można także łączyć tekst i liczby:
="B5:B" & (A1+10)
w powyższym przykładzie tworzymy (dynamicznie) adres zakresu; jeśli komórka A1 zawiera 10 to nasza formuła daje adres "B5:B20".
Można zamienić adres "w postaci tekstowej" na prawdziwy adres przy pomocy funkcji ADR.POŚR():
=SUMA(ADR.POŚR("B5:B" & (A1+10)))
w powyższym przykładzie obliczamy sumę zakresu którego adres utworzono
dynamicznie.
(Dodatkowa wskazówka: warto skomplikowane obliczenia rozbić na kilka komórek,
tj pośrednie wyniki przechowywać w osobnych komórkach; np do komórki A2
wstawić formułę ="B5:B" & (A1+10)) i powyższą sumę obliczać
przy pomocy =SUMA(A2))
(Koniec wskazówek do zadania 48).
Zadanie 49
Przygotuj następujący arkusz wydatków domowych (oczywiście niekoniecznie
identyczny):

(rysunek z książki
M. Kopertowska "Excel 2002 (Element pakietu Office XP)", str 52)
Wskazówki
i uwagi:
Oczywiście obliczenia mają być zautomatyzowane jak to tylko jest możliwe.
Na początku przygotuj część arkusza dla miesiąca Styczeń, potem wykorzystaj
możliwość kopiowania zakresu komórek, w ten sposób automatycznie dostaniemy
odpowiednie formuły dla miesiąca Luty (wykorzystaj adresy względne !).