pierwsza zawiera etykiety,
druga zawiera serię danych obrazowaną przy pomocy "słupków";
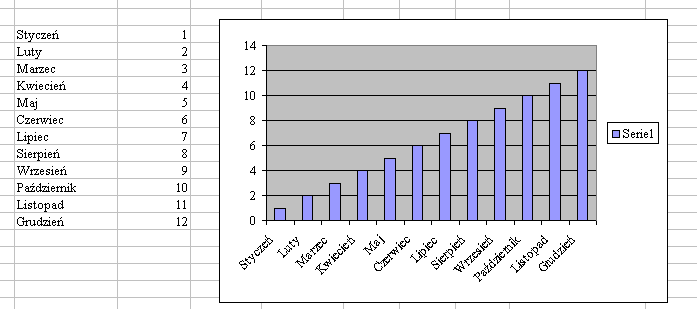
...................................................................
Można tworzyć bardzo wyrafinowane wykresy czerpiące dane z arkusza ...
Poniższy wykres czerpie dane z dwóch kolumn,
pierwsza zawiera etykiety,
druga zawiera serię danych obrazowaną przy
pomocy "słupków";
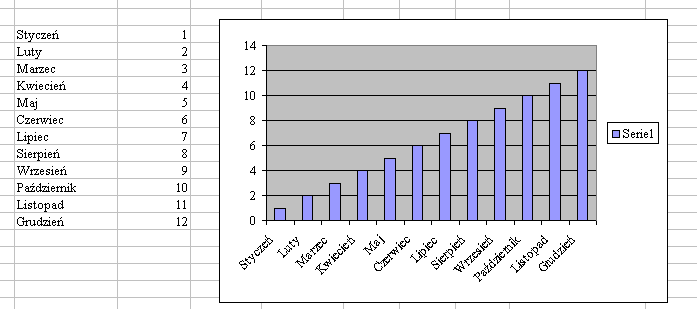
Tego typu proste wykresy tworzy się prawie automatycznie; wystarczy:
Jeśli na jednym wykresie chcemy zobaczyć kilka serii danych
to wystarczy przygotować dodatkowe kolumny z danymi:

Zadanie 51
Wprowadź do arkusza dane takie jak na tym obrazku oraz
utwórz wykres. Następnie dodaj dodatkową serię danych (trzecią kolumnę) i
zmodyfikuj wykres tak aby pokazywał tę drugą serię danych (NIE twórz wykresu od
nowa !).
Jak to zrobić: kliknij w okolicach ramki wykresu (na tzw obszarze
wykresu) prawym guzikiem myszy i z menu kontekstowego wybierz "Dane źródłowe
...", dodaj nową serię guzikiem "Dodaj", kliknij na "Wartości:" i zaznacz myszą
zakres tej nowej kolumny (nowej serii danych), i naciśnij "OK" - powinien się
pojawić wykres jak na powyższym rysunku.
Zadanie 52
Pewna przychodnia lekarska gromadzi informacje o wizytach wszystkich
pacjentów ...
Dane są gromadzone w takiej tabeli:
STYCZEŃ:
| imię i nazwisko | PESEL | data wizyty | kod schorzenia |
| Jan Kowalski | 1234567890 | 10/12/2003 | N25, C33 |
| ..................... |
Już zgromadzono dane za miesiąc styczeń ...
Następnie będą gromadzone dana za miesiąc luty ...
Często się zdarza że w lutym przychodzi ten sam pacjent który już odwiedził
przychodnie w styczniu.
Nasze zadania: przygotować formularz na miesiąc luty, który automatycznie będzie uzupełniał nr PESEL zaraz po wpisaniu nazwiska (o ile to jest możliwe).
Wskazówka: użyj funkcji WYSZUKAJ.PIONOWO(); jej dokładny opis znajdziesz w pomocy; NIE należy zakładać że dane w tablicy są posortowane !.
Przykład użycia funkcji WYSZUKAJ.PIONOWO();
takie formuły:
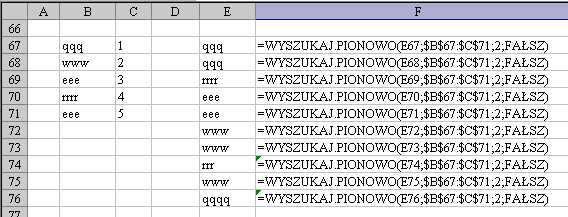
dadzą taki efekt:
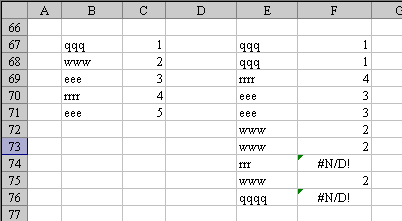
Uwaga: oczywiście przy wprowadzaniu formuł należy się posiłkować kopiowaniem komórek z formułami (korzystać z efektu zmian adresów względnych).
Zadanie 53
(trudne)
Pewna grupa studentów napisała kolokwium ... .
Mamy arkusz zawierający dane studentów:
Maksymalna liczba punktów jest przechowywana w B1 (w A1 jest stosowna
etykieta "maksymalna liczba pkt =").
Próg ocen pozytywnych (w procentach) jest przechowywany w B2; uczniowie
którzy otrzymali więcej niż B2 % wszystkich punktów dostaną ocenę pozytywna;
oceny pozytywne czyli (3.0; 3,5; 4.0; 4,5; 5,0) mają przydzielone zakresy równej
długości, np jeśli próg wynosi 30% to oceny przydzielamy następująco:
| 3 | 30,00% |
| 3,5 | 44,00% |
| 4 | 58,00% |
| 4,5 | 72,00% |
| 5 | 86,00% |
Zakładamy że jest możliwość dopisywania nowych studentów i nie powinno to mieć negatywnego wpływu na obliczenia w arkuszu ! (jednak nie stosujemy tutaj dynamicznego tworzenia adresów jak w zadaniu 28).
Naszym zadaniem jest:
Wskazówki do zadania 53:
Do przydzielania ocen użyj funkcji WYSZUKAJ.PIONOWO().
Do obliczania częstości występowania ocen użyj funkcji CZĘSTOŚĆ(); jest to szczególna funkcja zwracająca tablicę (dlatego być może łatwiej będzie wykonać to zadanie przy pomocy bardziej elementarnych środków: można po prostu policzyć ile jest ocen 2.0, 3.0, 3.5, ... używając funkcji JEŻELI() i SUMA()).
Do wskazywania studentów z oceną 2.0 pomocna będzie funkcja JEŻELI().
Oczywiście staraj się korzystać z dobrodziejstwa jakim jest mechanizm kopiowania formuł (i zmiany adresów względnych)
(Dokładne opisy funkcji znajdziesz w Pomocy !)
Zadanie 54
(Arkusz obliczający oceny z przedmiotu PINF)
Sporządź akrkusz Excela jak na poniższym rysunku ... (oczywiście "Nazwiska" nie
mają być zaciemnione !).
Wskazówki:
Do automatycznego wystawiania ocen użyj funkcji WYSZUKAJ.PIONOWO().
Np w komórce D4 powinna być formuła:
=WYSZUKAJ.PIONOWO(C4;$G$4:$H$9;2);
funkcja ta znajduje element C4 w tabeli $G$4:$H$9 i zwraca odpowiadający mu element w kolumnie nr 2 tabeli $G$4:$H$9.
Do obliczania "częstości występowania ocen" użyj funkcji CZĘSTOŚĆ(
tablica_dane; tablica_przedziały).
Jest to specjalna funkcja zwracająca tablicę (a nie pojedynczą wartość); powinna
ona być użyta następująco:
=CZĘSTOŚĆ(D4:D29;G12:G17);
''' zobaczymy na poniższym obrazku czym są te zakresy !!
a wprowadzić ją do komórek arkusza trzeba w specjalny sposób: zaznaczyć zakres H12:H17, potem wpisać formułę i nacisnąć: Ctrl + Shift + Enter.
W kolumnie E należy wprowadzić formuły wpisujące "<==" dla ocen niedostatecznych. Wystarczy użyć funkcji JEŻELI() w następujący sposób:
=JEŻELI(D4=2;"<==";"")
Na końcu należy utworzyć wykres kołowy oparty na tabeli G12:H17; zadbać aby serie danych były brane z kolumn (a nie z wierszy), oraz żeby pierwsza kolumna była traktowana jako etykiety; zwiększyć rozmiar czcionki legendy !.
Przy okazji: jak "obramowywać" komórki arkusza ? Odp: pasek narzędzi
"Obramowania" i pisaczek.
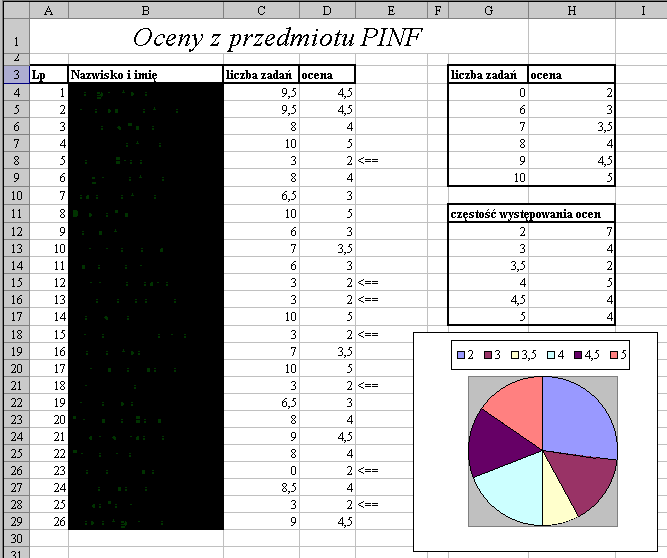
Zadanie 55 (łatwe)
(Zadanie oszczędnościowe)
W roku 1995 założyliśmy w banku PKO lokatę oprocentowaną na P % (w skali roku),
umieściliśmy na niej kwotę początkową K,
zażyczyliśmy sobie żeby odsetki były dopisywane do wartości lokaty.
Utwórz arkusz kalkulacyjny obliczający wartość lokaty w kolejnych latach;
K i P mają być przechowywane w wyróżnionych komórkach arkusza;
powinniśmy otrzymać coś takiego:

Zadanie 56
(Zadanie oszczędnościowe c.d.)
Jest to ten sam problem co w poprzednim zadaniu z następującą modyfikacją:
oprocentowanie nie jest stałe (czyli każdego roku takie same), lecz zależy od
wartości lokaty w poprzednim roku.
Istnieje specjalna tabelka przechowująca informacje jakie jest oprocentowania
dla danej wartości lokaty.
Rozwiąż to zadanie z takim dodatkowym utrudnieniem ...
Zadanie 57
