Podstawy informatyki - ćwiczenia.
prowadzący: Michał Hanćkowiak.
Zasady uzyskiwania zaliczenia.
Proszę aby rozwiązania zadań z gwiazdkami (*) przesłać mi pocztą elektroniczną
na adres:
Jako subject (temat) maila proszę podać:
PWSB; podst inf; <Imię i nazwisko>
Ocena końcowa z przedmiotu "Podstawy informatyki/ćwiczenia" zależy od:
-
oceny nadesłanych zadań z gwiazdkami (*);
obowiązują zasady:
50% wykonanych poprawnie zadań -ocena dst,
75% zadań -ocena db,
100% zadań -ocena bdb
-
końcowego kolokwium (ewentualnie).
......................................................................
Jak skonfigurować konto pocztowe w programie
Outlook Express ?
......................................................................
UWAGA: Bardzo proszę usuwać
pliki z publicznych katalogów, głównie z "Moje dokumenty", przed przystąpieniem
do wykonywania zadań !.
Literatura
M. Kopertowska "Word 2002 (Element pakietu Office XP)"
M. Kopertowska "Excel 2002 (Element pakietu Office XP)"
<<< Wydawnictwo Mikom>>>
Brian Proffitt, "Windows XP PL Professional; Czarna księga"
"Microsoft Word 97 dla Windows krok po kroku" (oficjalne materiały
szkoleniowe MS Press)
M. Hernandez "Bazy danych dla zwykłych śmiertelników"
Uwagi:
Książka Proffitt-a o Windows XP zakłada że znamy podstawowe pojęcia dotyczące
systemów operacyjnych (co to jest "drzewo katalogów" itp).
Książki Kopertowskiej zawierają nie tylko opisy programów, ale także b. wiele
ćwiczeń.
Obsługa systemu operacyjnego "Windows".
Czym jest system operacyjny ? (definicja)
to najważniejszy program w komputerze (bo bez niego nie da się uruchomić
żadnego innego programu)
jest "pośrednikiem" między komputerem (sprzętem) a programami użytkowników
(inaczej: aplikacjami)
tworzy tzw "logiczny komputer" który jest wygodnym środowiskiem
w którym mogą działać aplikacje; "logiczny komputer" ukrywa szczegóły techniczne
sprzętu dzięki czemu dany program (np Microsoft Word) można uruchamiać
na niekoniecznie identycznych komputerach
zajmuje się przydzielaniem zasobów (takich jak czas procesora czy pamięć
operacyjna) uruchomionym programom
steruje pracą urządzeń wejścia/wyjścia (np dysków magnetycznych, drukarek,
myszy)
.....................................................
Omówimy tylko te aspekty systemu operacyjnego które są konieczne do
pracy z programami Microsoft Office takimi jak Word czy Excel.
UWAGA: nie da się pracować z programami
Word czy Excel nie potrafiąc obsługiwać systemu operacyjnego (bo, przykładowo,
nie będziemy wiedzieli gdzie przechowywać dokumenty tworzone w tych programach).
Jak używać myszy ??? (przypomnienie)
-------------------------------------------------------------------
lewy guzik myszy - tym guzikiem wykonuje się "normalne" operacje;
np włączamy program klikając dwukrotnie na jego ikonkę (tzw skrót do programu)
znajdującą się na pulpicie; aby uruchomić program znajdujący się w menu
Start klikamy jednokrotnie;
prawy guzik myszy - po jednokrotnym kliknięciu prawym guzikiem
myszy na jakimś obiekcie otwiera się tzw "menu kontekstowe"; są w nim różne
opcje, np opcja "Właściwości" służy do konfigurowania tego obiektu (jak
klikniemy na pulpicie i wybierzemy tę opcję to otworzy się okno dialogowe
do konfigurowania pulpitu/ekranu);
"przeciągnij i upuść" - jest to technika posługiwania się
myszą - łapiemy obiekt myszą klikając jednokrotnie lewym guzikiem, nie
puszczamy guzika i przenosimy mysz w inne miejsce (zazwyczaj na docelowe
okno lub na czysty fragment pulpitu), puszczamy guzik (w tym momencie "upuściliśmy"
obiekt);
|
.
Uruchamianie programów.
Istnieją (m.in.) następujące sposoby uruchamiania programów:
menu Start | "wszystkie programy" | kliknięcie "na" danej aplikacji
ikonka na pulpicie ze skrótem do programu (kliknięcie podwójne)
mała ikonka w pasku zadań (kliknięcie pojedyncze)
opcja "Uruchom ..." w menu Start
uruchamianie z "Wiersza poleceń" czyli tzw pudełka dos-owego
kliknięcie podwójne na plik z danymi który jest skojarzony z pewną aplikacją
(poprzez rozszerzenie nazwy pliku; np "dokument1.doc" jest dokumentem Word-a
i jest skojarzony z programem Word)
Zadanie 1
Uruchom program "notepad" (prosty edytor tekstowy) następującymi sposobami:
a) opcja "Uruchom ..." w menu Start; należy wpisać słowo "notepad"
i nacisnąć enter
b) uruchamianie z "Wiersza poleceń"; najpierw należy uruchomić "Wiersz
poleceń" (menu Start | "wszystkie programy" | akcesoria | Wiersz poleceń),
a nastepnie wydać polecenie "notepad" + enter
c) z menu Start | "wszystkie programy" | akcesoria | notepad
UWAGA: uruchamianie programów metodą
a) i b) wymaga czasami podania pełnej ścieżki do pliku z programem, chyba
że ścieżka do katalogu w którym dany program się znajduje istnieje na liście
katalogów zmiennej środowiska PATH.
Zadanie 1a
Uwtórz skrót na pulpicie do programu "notepad". Sposób:
1) kliknij prawym guzikiem myszy na programie "notepad" w menu akcesoria,
2) wybierz opcję "Utwórz skrót" (zostanie utworzony skrót w menu o
nazwie "notepad (2)"),
3) przenieś skrót "notepad (2)" na pulpit przy pomocy myszy (przeciągnij
i upuść),
4) zmień nazwę skrótu na pulpicie z "notepad (2)" na "notepad" (kliknij
prawym guzikiem myszy na ikonce i wybierz opcję "zmien nazwę")
Na dole ekranu widzimy tzw pasek zadań ...
Uruchomienie aplikacji powoduje pojawienie się odpowiedniej etykietki
na pasku zadań.
Można przełączać się między uruchomionymi aplikacjami (działającymi
równocześnie) klikając jednokrotnie na ich etykietki !.
Zadanie 1b
Uwtórz skrót do programu "notepad" w pasku zadań. Powinno to wyglądać
następująco:
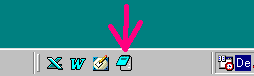
Sposób: kliknij prawym guzikiem myszy na pasku zadań;
musi być wyłączona opcja "zablokuj pasek zadań" oraz
musi być włączona opcja "paski narzędzi" | "szybkie uruchamianie",
a następnie:
1) złap myszą za pionową kreskę przy małych ikonkach na pasku zadań
i "upuść" na pulpicie; na pulpicie powinno się pojawić okienko "Quick Launch"
zawierające małe ikonki
2) przenieś "skrót do notepada" z pulpitu do okienka "Quick Launch"
3) przenieś okienko "Quick Launch" na pasek zadań lapiąc za grubą belkę.
UWAGA: przypominam że uruchamianie programów ...
przez skrót z pulpitu wymaga podwójnego kliknięcia,
z paska zadań wymaga tylko pojedynczego kliknięcia
..........................................
Do sterowania działającą aplikacją służą m.in. ikonki w prawym, górnym
rogu aplikacji:
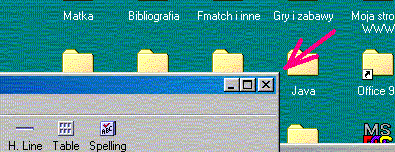
ikonki te służą do:
minimalizowania okna (staje się widoczne tylko w pasku zadań)
maksymalizowania okna (lub przywracania średniego rozmiaru jeśli okno jest
zmaksymalizowane)
[X] służy do kończenia aplikacji
Przypomnijmy że z oknem aplikacji można wykonywać następujące czynności:
przemieszczać łapiąc mysza za górną belkę i przeciągając
zmieniać rozmiar łapiąc mysza za prawy dolny róg i przeciągając
... i wiele innych intuicyjnych czynności
Ponadto większość aplikacji windowsowych posiada:
menu - hierarchiczne, mniej lub bardziej rozbudowane
paski narzędzi - narzędzia to guziki, których naciśnięcie powoduje jakąś
akcję,
"okna dialogowe" do wpisywania informacji ...
wyspecjalizowane elementy graficzne (np tzw "linijka" w Wordzie)
Rodzaje aplikacji windowsowych:
jednodokumentowe; np notepad
wielodokumentowe; np Excel 2002, Word 97
W aplikacjach wielodokumentowych można pracować równocześnie z wieloma
dokumentami;
każdy dokument ma własne okno "wewnątrz" głównego okna aplikacji
okna dokumentów obsługuje się tak samo jak okno główne; m.in. mają one
takie same ikonki w prawym górnym rogu
UWAGA: "Word 2002" też jest wielodokumentowy, ale każdy dokument ma
własne główne okno - co jest nietypowe ...
Zadanie 2
Uruchom aplikacje wielodokumentową (np Excel 2002) ...
Utwórz kilka pustych dokumentów pierwszym z brzegu guzikiem. Następnie
wykonaj opisane wyżej czynności z oknami tych dokumentów
(minimalizacja, maksymalizacja, średni rozmiar, przemieszczanie okna);
jeśli okna dokumentów są zmaksymalizowane to przywróć średni rozmiar okien
klikając na środkową ikonkę w prawym górnym rogu.
Zaobserwuj że okna dokumentów obsługuje się DOKŁADNIE TAK SAMO jak
główne okno aplikacji; spróbuj je przesuwać, zmieniać rozmiar itp.
Następnie zmaksymalizuj okna dokumentów i zauważ że wtedy można przełączać
się między dokumentami przy pomocy opcji Okno | "nr - nazwa arkusza".
Drzewo katalogów.
Dyski twarde komputera (a dokładniej ich tzw partycje czyli "dyski logiczne")
oznacza się w świecie systemów operacjynych Windows literami alfabetu:
Stacje dyskietek (które można traktować jako "mały dysk") oznacza
się literami
Plik zawiera dane lub program ...
Każdy plik posiada nazwe (do 255 znaków, można używać spacji !).
Zazwyczaj Pliki nie "leża" na dysku jeden obok drugiego lecz są podzielone
na tematyczne katalogi ...
Katalog to tablica zawierająca nazwy plików
i podkatalogów,
każdy podkatalog znów zawiera pliki i podpodkatalogi,
tak więc mamy do czynienia z drzewem katalogów ...
Każdy katalog posiada nazwę (do 255 znaków, można używać spacji !).
Oto przykład drzewa katalogów na dysku C:
---- C:
|- plik1.txt
|- plik2.txt
|- plik3.txt
|- "kat z filmami"
|- film1.avi
|- film2.avi
|- film3.avi
|- dokument1.doc
|- dokument2.doc
|- "Moje dokumenty"
|- qqq1.txt
|- kat1
|- aaa1.doc
|- aaa2.doc
|- kat2
|- aaa1.doc
|- bbb1.doc
|- bbb2.doc
|- bbb3.doc
|- qqq2.txt
|- qqq3.txt
W przykładzie tym katalog głowny, czyli tzw korzeń:
zawiera dwa podkatalogi:
"C:\kat z filmami"
"C:\Moje dokumenty"
katalog "C:\Moje dokumenty" zawiera 2 podkatalogi:
"C:\Moje dokumenty\kat1"
"C:\Moje dokumenty\kat2"
ponadto jest tu wiele plików, np:
"C:\Moje dokumenty\kat1\aaa1.doc"
"C:\kat z filmami\film1.avi"
"C:\plik1.txt"
Podane przykłady (napisy "C:\ ...") to tzw ścieżki
do plików i katalogów.
Ogólna postać ścieżki do pliku lub katalogu jest następująca:
(ścieżka do pliku)
dysk:\nazwa katalogu 1\...\nazwa katalogu n\nazwa pliku.roz
(ścieżka do katalogu)
dysk:\nazwa katalogu 1\...\nazwa katalogu n
Nazwa pliku posiada tzw rozszerzenie, np dokumenty Word-a mają rozszerzenie
".doc".
Można skojarzyć dane rozszerzenie z pewną aplikacją; wtedy kliknięcie
na plik z takim rozszerzeniem powoduje uruchomienie aplikacji obsługującej
ten plik (i "otwarcie" tego pliku !).
Tzw foldery, które widzimi na pulpicie,
są zazwyczaj graficzną reprezentacją katalogów.
Istnieją także foldery specjalne:
-
"Mój komputer" - pokazuje wszystkie dyski komputera (także stacje dyskietek)
-
"Moje miejsca sieciowe" - pokazuje komputery w sieci lokalnej; można korzystać
z zasobów udostępnianych przez te komputery, np z ich katalogów czy drukarek.
-
"Moje dokumenty" - katalog symboliczny, wskazujący na pewien rzeczywisty
katalog (patrz Uwaga 2).
Zadanie 2a
Kliknij na ikonę "Moje dokumenty" ...
Otworzy się okienko "Eksplorera Windows" w którym widzimy zawartość
katalogu "Moje dokumenty" (w rzeczywistości - patrz Uwaga
2).
Okno to umożliwia chodzenie po drzewie katalogów;
gdy klikniesz podwójnie na jakimś podkatalogu to wejdziesz do tego
podkatalogu;
Aby "cofnąć się" w kierunku korzenia drzewa naciśnij  . .
Spróbuj troche pochodzić po drzewie katalogów, następnie ...
Kliknij na ikonę "Mój komputer" ...
Następnie kliknij na ikonkę dysku twardego C: - i możesz chodzić po
drzewie katalogów począwszy od korzenia drzewa; znów spróbuj trochę pochodzić
po drzewie katalogów. |
.
UWAGA 1:
Używam "" do zapisu ścieżek z uwagi na spacje w nazwach niektórych
plików i katalogów.
UWAGA 2:
W niektórych wersjach systemu operacyjnego Windows (m.in w Windows
XP !!!) katalog
"Moje dokumenty"
nie jest prawdziwym katalogiem lecz jest "katalogiem symbolicznym"
tj jedynie wskazuje na rzeczywisty katalog; oznacza to że jeśli chcemy
gdzieś napisać ścieżkę do tego katalogu to musimy napisać coś w rodzaju:
"C:\Documents and Settings\{login}\Moje dokumenty"
przy czym pod {login} należy podstawić identyfikator przy pomocy którego
logowaliśmy się do komputera (tak jest właśnie na Windows XP).
Pojęcie bieżącego katalogu
...
Jest to katalog w którym pracujemy w "Wierszu poleceń";
ścieżka do bieżącego katalogu jest wyświetlana jako tzw prompt,
np:
C:\Documents and Settings\mhanckow\Moje dokumenty>
W rzeczywistości każdy działający program (=proces) posiada katalog bieżący.
Można podawać ścieżkę względną względem
bieżącego katalogu, np:
qqq\www\plik.txt
to ścieżka do
C:\Documents and Settings\mhanckow\Moje dokumenty\qqq\www\plik.txt
przy założeniu że bieżącym katalogiem jest właśnie:
C:\Documents and Settings\mhanckow\Moje dokumenty
(i tzw bieżącym dyskiem jest C:)
Jeśli zachodzi taka potrzeba to można się "cofać" w kierunku korzenia
drzewa katalogów
przy pomocy symbolu "..", np:
..\..\jkowalski\Moje dokumenty\qqq\www\plik.txt
to ścieżka do
C:\Documents and Settings\jkowalski\Moje dokumenty\qqq\www\plik.txt
przy założeniu że bieżącym katalogiem jest nadal:
C:\Documents and Settings\mhanckow\Moje dokumenty
Oprócz bieżącego katalogu jest też bieżący dysk;
jeśli w ścieżce nie podaje się dysku to przyjmuje się właśnie bieżący
dysk;
następujący zapis
qqq\www\plik.txt
oznacza ścieżke
D:\000\111\qqq\www\plik.txt
przy założeniu że bieżącym katalogiem na dysku D: jest \000\111
oraz że D: jest bieżącym dyskiem.
Komenda zmianiająca bieżący katalog;
wejście do podanego katalogu:
cd <ścieżka do katalogu>
cofnięcie się w kierunku korzenia w drzewie katalogów:
cd ..
Przykłady z wiersza poleceń (używa się ścieżek względnych):
C:\Documents and Settings\jkowalski>
C:\Documents and Settings\jkowalski>cd "Moje dokumenty"
C:\Documents and Settings\jkowalski\Moje dokumenty>
C:\Documents and Settings\jkowalski\Moje dokumenty>cd ..
C:\Documents and Settings\jkowalski>
Komenda zmianiająca bieżący dysk:
<litera dysku>:
Komenda wyświetlająca zawartość bieżącego katalogu na bieżącym dysku:
dir
dir <ścieżka do katalogu>
Przykłady z wiersza poleceń:
C:\000>dir
Wolumin w stacji dysków C nie ma etykiety
Numer seryjny woluminu: 2840-10EC
Katalog C:\000
. <DIR> 01.11.27 21:17 .
.. <DIR> 01.11.27 21:17 ..
LWARED~1 GZ 82 464 01.11.27 7:07 lwared.tar.gz
PROSPE~1 GZ 776 806 01.11.26 6:33 prosper-1.00.4.tar.gz
FINECR~1 EXE 4 355 663 03.03.19 13:00 FineCrypt.exe
3 plik(ów) 5 214 933 bajtów
2 katalog(ów) 752 910 336 bajtów wolnych
C:\000>
C:\000>
........................................................
Istnieją przynajmniej dwie metody tworzenia drzewa katalogów:
A. sposób "wizualny"; Eksplorer Windows: Plik
| Nowy | Folder
B. komenda mkdir w "Wierszu poleceń"
Jak używać komendy mkdir ?
w Wierszu poleceń wpisz coś takiego:
mkdir "C:\Documents and Settings\mhanckow\Moje dokumenty\kkk2"
lub równoważnie:
mkdir "kkk2"
(to ostatnie przy założeniu że katalogiem bieżącym jest:
"C:\Documents and Settings\mhanckow\Moje dokumenty"
)
Zadanie 2b
(Tworzenie podkatalogów przy pomocy polecenia mkdir, z użyciem
ścieżek względnych)
Utwórz katalogi qqq1, qqq2, ..., qqq10 w "Moje dokumenty".
W tym celu uruchom wiersz poleceń i zmień katalog bieżący na:
"C:\Documents and Settings\{Twoj ID logowania}\Moje
dokumenty"
Po uruchomieniu wiersza poleceń katalogiem bieżącym jest:
"C:\Documents and Settings\{Twoj ID logowania}"
tak więc wystarczy wydać polecenie:
cd "Moje dokumenty"
Następnie twórz podkatalogi komendami:
mkdir qqq1
mkdir qqq2
mkdir qqq3
...
Wykorzystaj możliwość powtarzania komend i ich modyfikacji (strzałka
w góre, pojawia się poprzednia komenda i można ją modyfikować, przesuwać
kursor w lewo i prawo, usuwać znaki, dodawać nowe itd).
To jest przykład pokazujący że niektóre zadania łatwiej wykonać przy
pomocy wiersza poleceń niż metodami "wizualnymi" !.
Zadanie 3
W katalogu "Moje dokumenty" utwórz podkatalogi:
"kkk1" metodą wizualną (metoda A),
"kkk2" przy pomocy komendy mkdir (metoda B); wskazówka.
Następnie utwórz dokumenty Worda o nazwach "q1.doc" i "q2.doc" i zapisz
je w katalogach "kkk1" i "kkk2" odpowiednio (q1.doc w kkk1, q2.doc w kkk2);
wskazówka.
Następnie zakończ działanie Worda.
Zadanie 3a
Uruchom Worda i otwórz dokument:
"C:\...\Moje dokumenty\kkk2\q2.doc"
Do otwierania istniejących dokumentów służy opcja Plik | Otwórz; lub
guzik  ; ukazuje się wtedy
okienko dialogowe w którym należy wybrać odpowiedni plik z dokumentem;
wcześniej należy wejść do katalogu w którym się nasz plik znajduje ...
; ukazuje się wtedy
okienko dialogowe w którym należy wybrać odpowiedni plik z dokumentem;
wcześniej należy wejść do katalogu w którym się nasz plik znajduje ...
Zakończ działanie Worda. Otwórz okienko z katalogiem "kkk1" (poprzez
folder "Moje dokumenty"), kliknij dwukrotnie na plik "q1.doc", powinien
się uruchomić Word z dokumentem "q1.doc" - gdyż pliki z rozszerzeniem .doc
są skojarzone z aplikacją Word !.
Kopiowanie i przemieszczanie plików i katalogów.
(... tylko przypomnienie)
Metody "wizualne" kopiowania i przemieszczania:
-
otwieramy 2 okienka "Eksplorera Windows":
-
okno A: w którym znajduje się katalog z plikiem X który chcemy skopiować/przemieścić
-
okno B: w którym znajduje się katalog docelowy
-
zaznaczamy plik X (myszą) w oknie A i wybieramy opcję Edycja | Kopiuj
-
przechodzimy do okna B i wybieramy opcję Edycja | Wklej - plik zostanie
skopiowany
-
gdybyśmy użyli Edycja | Wytnij - to plik zostałby przemieszczony
metoda przeciągnij i upuść:
-
otwieramy 2 okienka "Eksplorera Windows":
-
okno A: w którym znajduje się katalog z plikiem X który chcemy skopiować/przemieścić
-
okno B: w którym znajduje się katalog docelowy
-
"łapiemy" myszą plik X w oknie A i przeciągamy go do okna B
-
jeśli oba katalogi są na tym samym dysku to będzie to przemieszczenie,
jeśli są na różnych dyskach to będzie to kopiowanie; zawsze można
zmienić rodzaj operacji naciskając klawisz Ctrl; jeśli plik jest kopiowany
to pojawi się symbol z "plusem"
Kopiowanie i przemieszczanie w wierszu poleceń:
Do kopiowania służy komenda copy,
copy <plik zródłowy> <katalog docelowy>
przykłady:
copy plik.txt a:\
copy ..\..\qqq\www\*.txt a:\
copy kkk2\q2.doc kkk1
copy kkk1\*.doc a:\
Uwaga: Ten ostatni przykład to kopiowanie wszystkich plików z rozszerzeniem
.doc znajdujących się w "kkk1" do katalogu "a:\". Zapis typu "q*.txt" (wykorzystujący
tzw znaki globalne) oznacza wszytkie pliki których nazwy zaczynają się
na "q" i które mają rozszerzenie ".txt" - innymi słowy pod symbol "*" może
być podstawiony dowolny tekst.
Do przemieszczania służy komenda move,
używa się jej podobnie jak copy ...
Zadanie 4
(Kopiowanie plików przy pomocy polecenia copy w wierszu poleceń).
Skopiuj poleceniem copy plik "kkk2\q2.doc" do katalogu "kkk1"
który utworzyliśmy w poprzednim zadaniu.
Najłatwiej będzie to zrobić jeśli katalogiem bieżącym będzie "C:\...\Moje
dokumenty" bo nie będziemy musieli wpisywać szczególnie długich ścieżek
do plików i katalogów. Po wykonaniu zadania katalog "kkk1" powinien zawierac
q1.doc i q2.doc, natomiast "kkk2" tylko q2.doc. Sprawdź w okienku "Eksplorera
Windows" czy wszystko się udało. Wyprobuj także polecenie dir w
tym samym celu.
Następnie skopiuj wszystkie pliki z rozszerzeniem .doc znajdujące się
w "kkk1" na katalog główny dyskietki (jeśli ją masz); użyj "*" w poleceniu
copy !.
Przeczytaj opis polecenia copy uruchamiając w wiersz poleceń komendę:
copy /?
(to działa także dla innych poleceń !).
Edytor tekstu "Microsoft Word".
Microsoft Word jest jednym z programów składowych pakietu biurowego Microsoft
Office.
Innymi składnikami tego pakietu są m.in. :
Excel (arkusz kalkulacyjny),
Access (system zarządzania bazą danych)
PowerPoint (prezentacje)
Będziemy się zajmować wersją XP/2002 pakietu Office.
Omówione tematy (w tej lekcji):
akapit,
formatowanie znaków,
formatowanie akapitów,
widok dokumentu,
tabulacja.
Akapit.
Akapit to linia tekstu zakończona specjalnym znakiem "końca akapitu".
Tekst dokumentu składa się z sekwencji akapitów.
Jeśli tekst akapitu nie mieści się w jednej linii to zostanie automatycznie
zawinięty,
innymi słowy łamanie linni tekstu jest automatyczne
(NIE należy tego robić klawiszem enter !).
Na poniższym rysunku mamy dokument "np01.doc" z 3 akapitami:
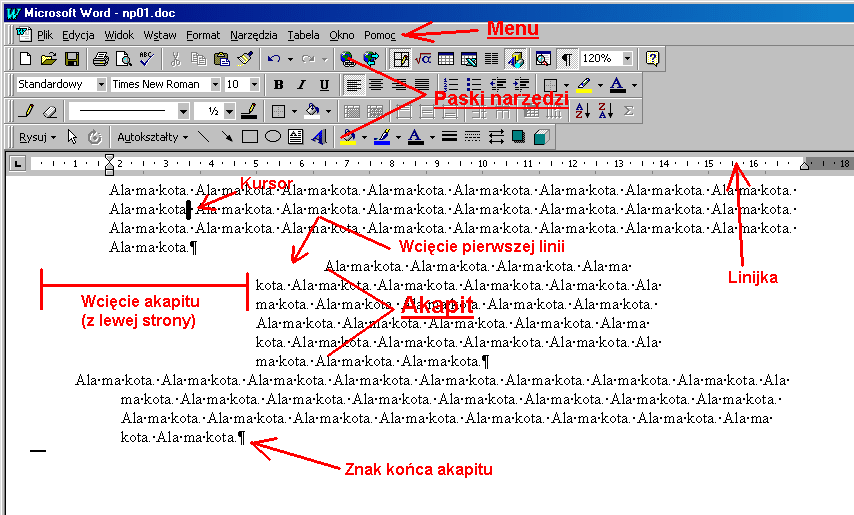
Dla każdego akapitu można (indywidualnie) ustawiać wcięcia
z lewej i prawej strony.
Dodatkowo pierwsza linia akapitu może mieć dowolne wcięcie pierwszej
linii.
Zadanie 5
Utwórz dokument Worda "np01.doc" zawierający 3 akapity takie jak na
powyższym rysunku.
Akapity te mają mieć wcięcia dokładnie takie jakie pokazano na obrazku !.
Aby przyspieszyć wprowadzanie tekstu wpisz tekst "Ala ma kota. ", następnie:
1) zaznacz go (Shift + "przesuwanie kursora strzałkami" lub przy pomocy
myszy);
należy zaznaczyć tekst BEZ znaku końca akapitu !;
2) skopiuj zaznaczony tekst do schowka (Ctrl+Ins lub Ctrl+C),
3) wielokrotnie wklej ze schowka do dokumentu (Shift+Ins lub
Ctrl+V);
Operację ze schowkiem można tez wykonać przy pomocy menu Edycja
| Kopiuj, Edycja | Wklej
Wykonaj to zadanie w następujących krokach:
-
wprowadź te 3 akapity ...
-
ustaw wcięcia każdego z akapitów używając:
 na linijce.
na linijce.
-
aby były widoczne znaki końca akapitu (i w ogóle znaki "techniczne") naciśnij
guzik
 na pasku narzędziowym
na pasku narzędziowym
-
w pierwszym z akapitów wypróbuj różne sposoby wyrównywania tekstu
(do lewej, do prawej, centrowanie, wyrównywanie do obu stron) używając
guzików:
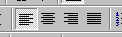
-
zapisz bieżący dokument w pliku "np01.doc" w katalogu "C:\Moje dokumenty\lekcja
01" (najpierw należy utworzyć taki katalog)
Formatowanie znaków.
Słowo
"formatowanie" oznacza zmianę sposobu wyświetlania tekstu (ale nie
treści !), np:
Ala ma kota.
Ala ma kota.
Ala ma kota.
Ala ma kota.
Ala ma kota.
Ala ma kota.
Każdy znak akapitu może być inaczej sformatowany;
służy do tego opcja Format | Czcionka.
Najpierw należy zaznaczyć zakres znaków który chcemy formatować (Shift
+ strzałki),
a potem wybrać opcję Format | Czcionka i określić sposób formatowania
...
Zadanie 6
Sformatuj 2 zdanie "Ala ma kota." z pierwszego akapitu.
Ustaw następujące parametry:
-
Czcionka = "Arial" (ustalamy krój czcionki)
-
Styl czcionki = kursywa
-
Rozmiar = 18
-
Efekty = cień
-
Odstęp między znakami = rozstrzelone
-
Położenie = podniesione o 10 pkt
Powinniśmy uzyskać coś takiego: 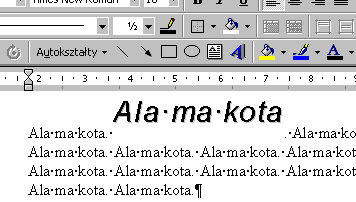
Uwaga: podczas formatowania eksperymentuj
także z innymi wartościami parametrów niż podane w zadaniu!
W okienku dialogowym
znajduje się "podgląd" efektu jaki uzyskamy ustawiając dany parametr.
Zadanie 7
(jak korzystać z pomocy wbudowanej w Worda ?)
Wypróbuj następujące sposoby zasięgania informacji na tematy związane z Word-em:
Wybierz opcje Format | Akapit, wybierz zakładkę "Podziały wiersza i strony";
kliknij prawym guzikiem myszy na napisie "Bez oddzielania skrajnych wierszy"
(Word 97),
lub na "Kontrola bękartów i wdów" (Word 2002),
kliknij na "Co to jest?", powinniśmy otrzymać opis tego parametru.
Naciśnij klawisz Shift+F1, kursor myszy powinien się zmienić, wybierz opcje np Plik
| Open,
powinniśmy otrzymać opis tej opcji.
Naciśnij Shift+F1, kursor myszy powinien się zmienić, kliknij na jakieś
"narzędzie" (guzik) na pasku narzędzi;
powinniśmy otrzymać opis tego narzędzia.
Poszukaj w helpie informacji "odstępy między wierszami";
w tym celu kliknij na asystenta (menu Pomoc | "MS Word - Pomoc" lub klawisz
F1) i wpisz tekst "odstępy między
wierszami";
następnie z listy zaproponowanych tematów wybierz "Wyrównanie tekstu i odstępy - informacje";
następnie spróbuj się doszukać informacji o odstępach między wierszami wewnątrz
akapitu (co to jest tzw "interlinia").
Uwaga:
można zadawać "asystentowi" pytania w języku naturalnym !
po wpisaniu pytania zostaje zaproponowana lista tematów z których należy
wybrać jeden, najbardziej "trafiony"; następnie widzimy tekst (właściwie
hipertekst) opisujący interesujący nas temat ... |
Formatowanie akapitów.
Można formatować akapit jako całość ...
Służy do tego opcja Format | Akapit.
Formatowaniu podlega akapit w którym znajduje się kursor lub wszystkie
zaznaczone akapity.
Akapity zaznacza się tak samo jak przy kopiowaniu do schowka (Shift+przesuwanie
kursora lub myszą).
Można formatować (ustawiać) następujące parametry akapitu:
-
wyrównywanie tekstu (już to robiliśmy ale inaczej ...)
-
wcięcia (już to robiliśmy ale inaczej ...)
-
odstępy między wierszami tekstu
-
wewnątrz akapitu (tzw interlinia)
-
przed akapitem
-
za akapitem
-
podział strony (gdzie może wystąpić "koniec strony" względem akapitów)
-
opcja "zachowaj wiersze razem"
- oznacza że podział strony nie może wystąpić między wierszami tego
akapitu
-
opcja "kontrola bękartów i wdów"
- zapobiega drukowaniu wdów i bękartów;
wdowa jest ostatnim wierszem akapitu drukowanym u góry nowej
strony;
bękart jest pierwszym wierszem akapitu drukowanym u dołu strony
-
... oraz inne
-
tabulacja (coś w rodzaju prostej tabeli)
Zadanie 8
Zbadamy działanie opcji Format | Akapit | Podziały wiersza i
strony | Zachowaj wiersze razem.
W tym celu:
1) Zwiększ długość dokumentu który wcześniej tworzyliśmy ("Ala ma kota")
tak aby zajmowal 3 strony; zrób to przy pomocy schowka (zaznacz cały tekst,
skopiuj do schowka przez Ctrl+Ins, wklejaj na końcu dokumentu przez Shift+Ins).
2) Włącz widok "Układ wydruku" (opcja Widok | Układ wydruku), aby lepiej
było widać granice między stronami.
3) Znajdź podział strony między 1 i 2 stroną; powinien on przebiegać
przez środek pewnego akapitu; w razie potrzeby zwiększ długość tego akapitu
!.
4) Sprawdz co się dzieje gdy włączysz opcję "zachowaj wiersze razem"
dla tego akapitu
Zadanie 8a
Zbadamy działanie Format | Akapit | Wcięcia i odstępy | Odstępy,
interlinia.
[Chodzi tu o odstępy między liniami (wierszami) akapitu, czyli tzw
interlinię].
W celu wykonania zadania:
1) Spójrz na jakikolwiek akapit składający się z wielu linii.
2) Zwiększ rozmiar czcionki dowolnego słowa w drugim wierszu akapitu
do 28.
3) Ustaw Format | Akapit | Wcięcia i odstępy | Odstępy, interlinia
= Dokładnie, 14 pt.
4) Ustaw Format | Akapit | Wcięcia i odstępy | Odstępy, interlinia
= Co najmniej, 14 pt.
Słowo "pt" oznacza "punkty".
Zaobserwuj różnicę między 3) i 4) !.
Widok dokumentu.
Dokument Worda można oglądać na następujące sposoby:
-
Normalny;
niecałkiem tak jak będzie na wydruku, np bez obrazków; ale można się
dość szybko poruszać po dokumencie !
-
Układ sieci Web (Word 97 - Układ online);
gdy chcemy czytać coś bezpośrednio na komputerze (bez drukowania);
linie zawijają się w zależności od rozmiaru okna
-
Układ wydruku (Word 97 - Układ strony);
(prawie) dokładnie tak jak będzie na wydruku
-
Konspekt;
widzimy hierarchiczną budowę dokumentu
-
Podgląd wydruku;
dokładnie tak jak na wydruku, nie można modyfikować, łatwo powiększać
i pomniejszać
Zadanie 8b
Weź dokument "np01a.doc" i zobacz go na
różne sposoby... (najlepiej ściągnąć dokument ze strony WWW i zapisać go na
dysku C).
Rodzaj widoku ustala się w menu Widok. Ustaw powiększenie na 100% i
zmniejsz szerokość okna Worda, zobaczysz wtedy różnicę między "Układem
sieci Web" a "Układem wydruku". Sprawdź także kiedy jest widoczny rysunek
i tabela.
Tabulacja.
Powiedzmy że mamy taki "nieuporządkowany" tekst:
qqqq1 www eee rrr ttt
qqqqqqq wwwww eee rrrrrrr ttt
qqqq wwwwwww eeeeeeee rrr ttt
qqqq www eee rrr tttttttttt
a chcemy żeby wyglądał on tak:
qqqq1 www eee rrr ttt
qqqqqqq wwwww eee rrrrrrr ttt
qqqq wwwwwww eeeeeeee rrr ttt
qqqq www eee rrr tttttttttt
Można to zrobić przy pomocy tzw tabulatorów (innym rozwiązaniem jest użycie
tablicy):
| | | | | <- to są "tabulatory" !!!
qqqq1 www eee rrr ttt
qqqqqqq wwwww eee rrrrrrr ttt
qqqq wwwwwww eeeeeeee rrr ttt
qqqq www eee rrr tttttttttt
Przypuśćmy że ustawiliśmy już odpowiednio tabulatory ...
Jeśli teraz wprowadziliśmy napis "qqqq1" to naciśnięcie klawisza TAB
spowoduje przejście kursora do kolumny następnego tabulatora, lub
innymi słowy spowoduje dodanie odstępu takiego że kolejny znak będzie się
zaczynał od kolumny następnego tabulatora.
Naciśnięcie TAB powoduje wstawienie tzw znaku tabulacji (Uwaga: znaki
tabulacji i tabulatory to NIE to samo ...).Każdy akapit ma własny zestaw tabulatorów.
Dla każdego tabulatora określa się:
pozycje (ile cm od lewego marginesu),
wyrównywanie tekstu związanego z tabulatorem (do lewej, prawej, centrowanie).
Tabulatory są widoczne na górnej linijce dokumentu,
są także wyszczególnione w okienku Format | Tabulatory.
Wprowadza się je i modyfikuje klikając na tej linijce (lub przez Format
| Tabulatory).
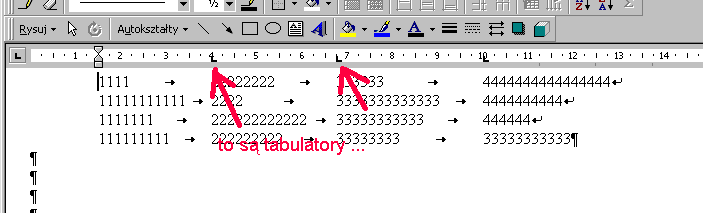
Można modyfikować tabulatory gdy tekst już został wpisany!.
Rodzaj nowego tabulatora (sposób wyrównywania) określa symbol  ;
klikając można go zmienić.
;
klikając można go zmienić.
W pliku "np02.doc" znajduje się przykład
użycia tabulatorów z wyrównywaniem do lewej i prawej
(spróbuj kliknąć na ten powyższy "link"; dokument powinien się
otworzyć w oknie przeglądarki !).
Zadanie 8c
W dokumencie dostępnym przez ten link "np06.doc"
wstaw znaki tabulacji tak aby powstała tabelka z kolumnami wyrównanymi
do lewej strony (należy wybrać/zaznaczyć wszystkie akapity i ustawić im odpowiednie
tabulatory, najlepiej myszą na linijce !).
UWAGA: musisz skopiować dokument "np06.doc" na swój komputer, najlepiej
kliknij lewym guzikiem myszy na link i naciśnij guzik "zapisz jako" ...
.................................................................
Zadanie 9 (*)
Używając tabulatorów, formatowania znaków i akapitów napisz podanie.
Powinno ono wyglądać tak jak przykład "np03.doc".
Zwróć uwagę na nadawcę i datę, a także na wcięcia i powiększenie czcionki.
UWAGA: w przykładzie "np03.doc" do odpowiedniego rozmieszczenia nadawcy
i daty użyto innego mechanizmu niż tabulacja, tzw tabel; my (na razie)
używamy tylko tabulacji !.
Zapisz dokument w katalogu "Moje dokumenty", pod nazwa "zadanie9.doc".
Zadanie 10 (*)
Napisz swój życiorys wzorując się na następującym przykładzie "np04.doc".
Zwróć uwagę na to że "wcięcie pierwszej linii" akapitu działa podobnie
jak tabulator !.
Zapisz dokument w katalogu "Moje dokumenty", pod nazwa "zadanie10.doc".
Zadanie 11 (*)
Spróbuj wygenerować życiorys przy pomocy "kreatora życiorysów".
Oczywiście będzie on zawierał wiele elementów których jeszcze nie omawialiśmy.
Jak uruchomić "kreator życiorysów" ?
Odp: opcja Plik | Nowy ...
następnie z okienka które pojawi się po prawej stronie wybierz:
Nowy z szablonu | Inne dokumenty | "Kreator życiorysów".
Zapisz dokument w katalogu "Moje dokumenty", pod nazwa "zadanie11.doc".
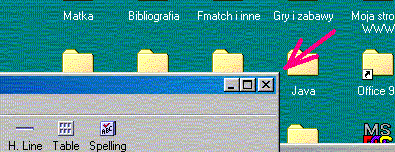
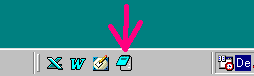
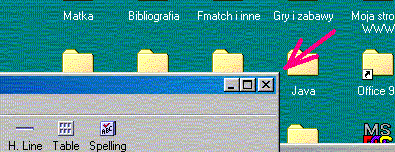
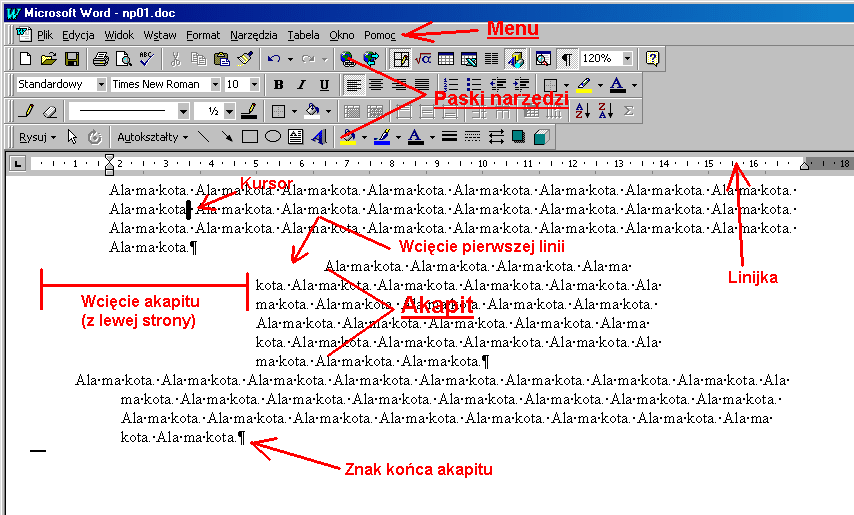
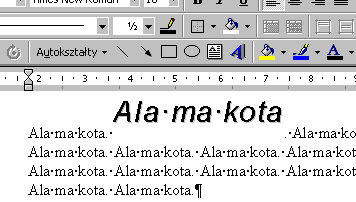
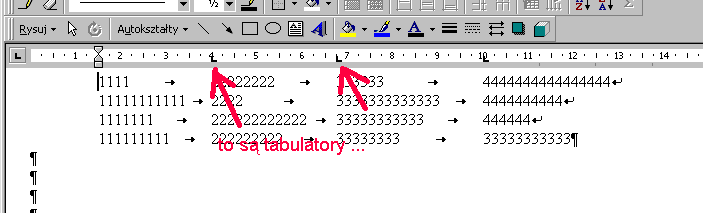
![]() ;
klikając można go zmienić.
;
klikając można go zmienić.