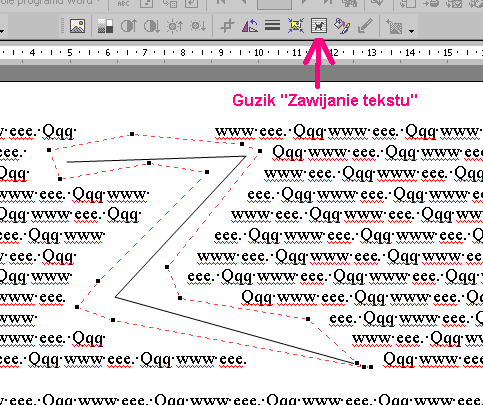Microsoft Word c.d.
Omówione w tej lekcji tematy:
rysowanie c.d.;
przegląd gotowych szablonów i kreatorów;
VBA = Visual Basic for Applications
Rysowanie c.d.
Zadanie 29(*)
1) Narysuj taki obrazek
w dokumencie Worda (obrazek ma się składać z obiektów rysunkowych, które można
formatować, modyfikować, przemieszczać itp).
2) Uzupełnij rysunek o opisy opcji "Edycja punktów",
"Grupowanie" i "Kolejność".
3) Zmodyfikuj dokument tak aby można go było skonwertować na stronę
WWW bez żadnych "uszkodzeń". Jednak musi istnieć możliwość modyfikowania
rysunku !.
Dokument zapisz w pliku "zadanie29.doc". Skonwertuj dokument "zadanie29.doc"
do formatu HTML (otrzymasz plik "zadanie29.htm" + katalog z plikami
pomocniczymi; katalog z plikami pomocniczymi skompresuj do pliku
"zadanie29_pliki.zip" i dołącz do sprawozdania !)
4) Utwórz plik GIF zawierający
nasz rysunek. Obrazek zapisz w pliku
"zadanie29.gif".
Jak widać rozwiązanie tego zadania składa się z kilku plików (zadanie29.doc,
zadanie29.htm, zadanie29_pliki.zip, zadanie29.gif). Jeśli pliki
te maja dużą objętość (>300KB) to je skompresuj w jednym archiwum.
Wskazówki do zadania 29:
A) Menu kontekstowe które widać na rysunku trzeba będzie "sfotografować":
| Naciśnięcie klawisza PrintScreen powoduje że zawartość ekranu
jest kopiowana do schowka. |
Potem można wkleić zawartość schowka do programu Paintbrush, wyciąć z obrazka
interesujacy nas prostokątny fragment, skopiować go do schowka i wkleić
do Worda.
B) Aby uzyskać krzywe strzałki trzeba włączyć tryb "Edycja punktów",
dodać punkt do odcinka, i zażądać aby to był "punkt gładki" (można wtedy precyzyjnie
ustalić krzywiznę).
C) Aby po konwersji na HTML obrazek się nie "rozjechał" zgrupuj
wszystkie obiekty rysunkowe w jeden (ta metoda jest dobra gdy dokument składa
się wyłącznie z jednego obrazka !)
D) Aby uzyskać plik GIF z rysunkiem użyj PrintScreen z otwartym dokumentem
Worda, potem wklej schowek do programu PaintBrush i wytnij odpowiedni fragment
(są też inne sposoby aby to zrobić).
Zadanie 30
(Edycja pkt zawijania)
Można precyzyjnie określić jak blisko tekst otaczający rysunek ma się
zbliżać do tego rysunku.
1) Utworz zlozony obrazek (z "wkleslosciami"): w tym celu narysuj odcinek,
przejdz do trybu "Edycja pkt", a następnie dodaj kilka punktów na odcinku.
2) Sformatuj krzywą tak zeby była oplywana przez tekst (Formatuj Obiekt
| Uklad | Przyległy).
3) Wyreguluj precyzjnie odleglosc tekstu od obrazka: w tym celu włącz
opcję "Edycja punktow zawijania" przy pomocy guzika "Zawijanie tekstu"
na pasku narzędzi "Obraz".
Powinno to wyglądać tak mniej więcej::
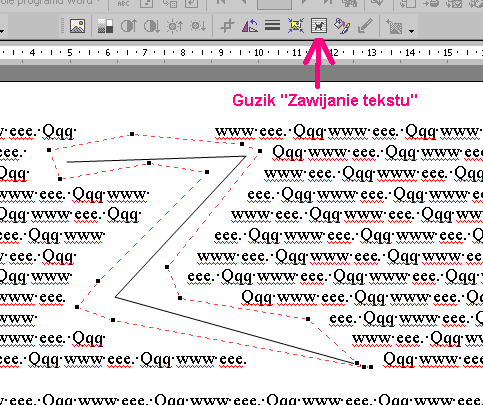
Korespondencja seryjna c.d.
Zadanie 31(*)
(Listy na podstawie tabeli w Accesie)
Napisz 12 listów o tej samej treści do 12 prezesów 12 róźnych
firm.
Dane o prezesach i ich firmach znajdują się w tabeli "prezesi" bazy
danych "db1.mdb" programu Microsoft Acces (Access
to tzw DBMS =Data Base Management System, czyli system/program zarządzający
bazami danych - element pakietu Office).
Użyj korespondencji seryjnej; każdy list powinien zawierać:
nadawcę w lewym górnym rogu i bieżącą date w prawym górnym rogu (użyj pola
!)
adresata (prezesa) i nazwę jego firmy (przy pomocy pól korespondenci
seryjnej); powinno to być coś w rodzaju:
Pan Jan Kowalski1
Prezes przedsiębiorstwa "Firma1"
treść listu i podpis nadawcy
kolejne listy beda umieszczone w osobnych sekcjach dokumentu wynikowego.
Przydatne informacje: lekcja
o korespondencji seryjnej.
Przegląd gotowych szablonów i kreatorów.
Gdy tworzymy nowy dokument przez opcje Plik | Nowy (nie guzikiem tylko
przez tę opcje !), to po prawej stronie pojawia się tzw "okienko zadań"
...
W okienku zadań znajduje się pozycja "Nowy z szablonu"
| "Szablony ogólne"; jest tam wielka liczba szablonów i kreatorów wykonujących
za nas część pracy związanej z tworzeniem dokumentów.
-
szablony; to
zasadniczo początkowa postać dokumentu; mogą zawierać tekst, style, ale
także dodatkowe narzędzia
-
kreatory; to procedury
które prowadzą nas "za rączkę", tj zadają nam pytania na które musimy odpowiedzieć
(wpisać odpowiedzi w odp pola), i na podstawie naszych odpowiedzi powstaje
dokument
Okienko zadań można zawsze włączyć przez Widok | Okienko zadań.
Zadanie 32
(Przegląd gotowych szablonow i kreatorow)
Wypróbuj działanie następujących szablonów i kreatorów:
-
(kreator) Inne dokumenty | Kreator kalendarzy
-
(kreator) Inne dokumenty | Kreator planu spotkania
-
(szablon) Publikacje | Praca naukowa
Zauważ że często w automatycznie utowrzonych dokumentach (dotyczy szablonów)
znajdują się wskazówki jak uzupełnić ten dokument !.
Zadanie 33(*)
Utwórz własny szablon do pisania listów; szablon
powinien zawierać:
adresata i bieżącą datę w odpowiednich "rogach" dokumentu (do daty użyj
pola Worda)
styl akapitu dla adresata o nazwie "adresat" i styl dla treści listu o
nazwie "treść listu"
Przydatne informacje: lekcja o stylach.
Zapisz szablon w pliku "moje_listy.dot". Sprobuj umiescic ten szablon
w tym katalogu w ktorym jest "Normal.dot" (szablon ogolny). Mozna to zrobic
poprzez okienko "Szablony ogolne" klikajac prawym guzikiem myszy.
Wskazówki do zadania 33:
Jak zmienić szablon na którym jest oparty dokument ?
Odp: Narzedzia | Szablony i dodatki | Szablon dokumentu,
guzik "Dolacz ..."
dokument jest zawsze oparty na jednym szablonie;
Jak spowodować aby zmiany def styli w szablonie powodowaly zmiany
styli w opartych na nim dokumentach ?
Odp: włącz opcje "Automatycznie aktualizuj style
dokumentu" w okienku "Szablony i dodatki".
Jak otworzyć pusty dokument Worda oparty na szablonie zapisanym w pliku
"moje_listy.dot" ?
Odp: po prostu kliknij na plik "moje_listy.dot" w folderze;
otworzy się pusty dokument Worda oparty na tym szablonie
Visual Basic for Applications (VBA).
Możemy dodawać do Worda tzw makra, czyli procedury napisane
w języku VBA automatyzujące pewne czynności ...
Zadanie 35
(Makro ułatwiające zamianę "brzydkich" akapitów na jeden "elegancki"
akapit ).
Poniższe makro bierze zaznaczony tekst (który może zawierać wiele akapitów)
i zamienia na jeden akapit w którym wszystkie słowa są oddzielone jedna
spacją ...
Spróbuj zainstalować to makro w Wordzie a następnie wypróbuj jego działanie
!.
'''
''' wypisuje slowa zaznaczonego tekstu rozdzielone spacjami
'''
Sub Makro1()
Dim r As Range, s As String
s = ""
Set r = Selection.Range
If r.Start = r.End Then
' jesli zaznaczenie jest puste to koniec ...
Exit Sub
End If
For Each slowo In r.Words
If slowo <> "" _
And slowo <> Chr(13) _
And slowo <> Chr(11) _
And slowo <> Chr(9) Then
' Chr(13) - znak konca akapitu
' Chr(11) - zlamanie wiersza w akapicie
' Chr(9) - TAB
slowo = Trim(slowo)
If slowo <> "" Then
If slowo = "." Then
s = Left(s, Len(s) - 1)
' usuwamy spacje przed "." !
End If
s = s & slowo & " "
Debug.Print "|" & slowo & "|", Asc(slowo)
End If
End If
Next
r = s + Chr(13)
End Sub
Uwaga: powyższe makro ma zastosowanie gdy wstawiamy do Worda tekst
ze zwykłego pliku tekstowego (ASCII) w którym łamano linie akapitów przy
pomocy klawisza "enter". Makro pozwala utworzyć z kilku linni tekstu jeden
akapit, w którym łamaniem linni "zajmuje się" automatycznie Word.
Wskazówki do zadania 35:
Jak "zainstalować"
w Wordzie powyższe makro ?
Odp: opcja Narzędzia | Makro | Edytor VB,
następnie prawym guzikiem myszy kliknąć na "Project (nazwa dokumentu)",
wybrać opcję Insert | Module,
kliknąć na moduł "Module1" i w okienku tekstowym wkleić tekst makra.
(Powyższe postępowanie powoduje że makro będzie przechowywane i dostępne
wyłącznie w dokumencie Worda, a nie w szablonie Normal.dot !).
Jak uruchomić makro ?
Odp: opcja Narzędzia | Makro | Makra ... | guzik Uruchom;
(lub Alt-F8 + Uruchom)